Noen Windows-brukere har nylig klaget over et problem der MoUSO Core Worker Process.exe (MoUsoCoreWorker.exe) stadig vekker Windows 10-enheten sin fra søvn. MoUSO Core Worker Process er et program som orkestrerer Windows Update-økten i bakgrunnen. Dette fungerer vanligvis i bakgrunnen, uten å forstyrre deg i front-enden. Men hvis datamaskinen din fortsetter å våkne på grunn av MoUSO Core Worker Process.exe, kan du bare følge disse enkle løsningene for å løse problemet enkelt.
Fix 1 - Overstyr MoUSO Core Worker Process-forespørsel
Du kan overstyre forespørselen om MoUSO Core Worker Process.
1. trykk Windows-tast + Q nøklene sammen. Skriv deretter inn “cmd“.
2. Høyreklikk deretter på “Ledeteksten“. Klikk deretter på “Kjør som administrator“.

3. Når ledeteksten vises, lim inn kommandoen og slå Tast inn. Dette vil overstyre kjøringen av MoUsoCoreworker.exe-prosessen.
powercfg / requestsoverride prosess MoUsoCoreWorker.exe kjøring

4. Utfør denne kommandoen for å verifisere om prosessen virkelig overstyres.
powercfg / forespørsler
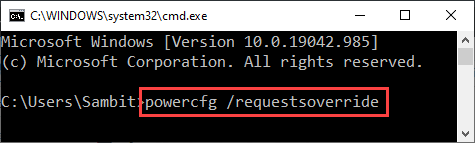
Bare omstart maskinen din.
Bare sett datamaskinen i hvilemodus og test den ut selv.
Hvis problemet vedvarer, kan du prøve de neste trinnene.
Hvis du vil overstyre MoUsoCoreWorker.exe-prosessen, følger du denne prosessen -
en. Åpne ledeteksten med administrative rettigheter.
b. Utfør deretter denne kommandoen for å fjerne overstyringsprosessen.
powercfg / forespørsler overstyrer prosessen MoUsoCoreWorker.exe

Etter å ha utført denne kommandoen, lukk terminalen.
Fix 2 - Endre registeret
Å endre registeret skal løse problemet.
1. trykk Windows-tast + R nøklene sammen.
2. Skriv ned “i Run-panelet”regedit”Og klikk på“OK“.
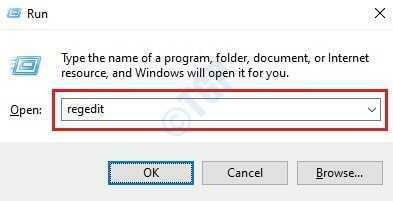
Advarsel –
Registerredigering er en av de mest følsomme stedene på datamaskinen din. Så vi foreslår at du lager en sikkerhetskopi av registret i to trinn.
Når du har åpnet Registerredigering, klikker du på “Fil“. Klikk deretter på “Eksport”For å lage en ny sikkerhetskopi på datamaskinen din.

Hvis noe går galt, bare slå sammen denne sikkerhetskopien med systemregistret.
3. Bare naviger til dette stedet -
HKEY_LOCAL_MACHINE \ SOFTWARE \ Policies \ Microsoft \ Windows \ WindowsUpdate \ AU
4. På høyre side finner du “NoAutoRebootWithLoggedOnUsers”-Tasten.
5. Dobbeltklikk på den for å redigere den.
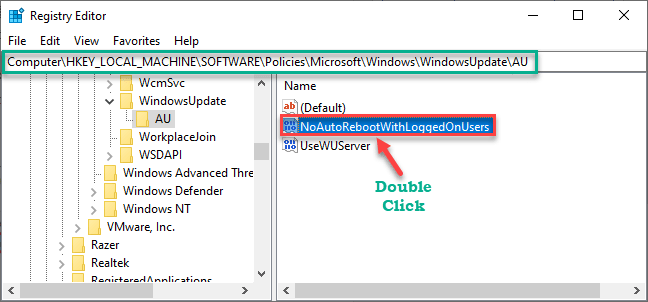
6. Sett verdien på nøkkelen som “1“.
7. Etter det, trykk på Tast inn for å lagre den.
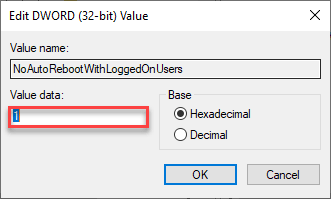
Bare lukk registerredigereren. Omstart datamaskinen din en gang.
Fix 3 - Se etter Windows-oppdateringer
Hvis det er ventende Windows-oppdateringer på datamaskinen din, kan MoUSO forhindre at datamaskinen din sover.
Trinn 1 - Se etter Windows Update
1. Trykk først på Windows-tast + I nøklene sammen.
2. Klikk deretter på “Oppdatering og sikkerhet“.

3. Klikk deretter på “Windows-oppdatering”I venstre rute.
4. Klikk derfor på “Se etter oppdateringer“.

La Windows se etter eventuelle ventende oppdateringer og installere dem på systemet ditt.
MERK–
Det er en sjanse for at du vil se flere oppdateringer. Disse er vanligvis oppført i delen Valgfri oppdatering. Følg disse trinnene-
en. Du må klikke på “Se valgfrie oppdateringer”For å sjekke ytterligere oppdateringer.

b. Her vil du legge merke til at noen driveroppdateringer venter. Ganske enkelt, Sjekk alle oppdateringene.
c. Bare trykk deretter på “Last ned og installer“.

d. Til slutt er det bare å klikke på “Start på nytt nå“.

Dette vil omstart datamaskinen din og installasjonsprosessen vil være fullført.
Fix 4 - Deaktiver vekketidene
Wake Timers på datamaskinen din kan forårsake dette problemet.
1. Å starte en Løpe terminal, trykk Windows-tast + R sammen.
2. I Løpe vindu, type eller Kopier og lim inn denne kjør kommandoen og deretter slå Tast inn.
control.exe powercfg.cpl,, 3
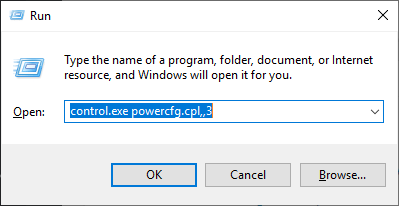
3. Når vinduet Strømalternativer vises, klikker du på rullegardinpil.
4. Velg deretter “Høy ytelse [Aktiv]”Fra rullegardinlisten.

5. Etter det, utvide den “Søvn”Innstillinger.
6. Forleng deretterTillat vekketidtakere“.
7. Til slutt setter du innstillingen til: “Deaktiver”Fra rullegardinlisten.
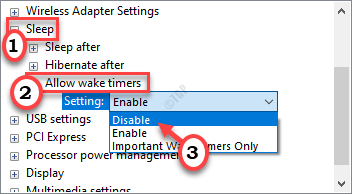
8. Til slutt klikker du på “Søke om”Og”OK”For å lagre denne endringen.

Lukk Kontrollpanel-vinduet. Omstart din datamaskin. Deretter setter du datamaskinen i hvilemodus og sjekker om den fungerer eller ikke.
Fix 5 - Rediger oppgaveplanleggeren
Rediger oppgaven fra Oppgaveplanlegger.
1. Bare høyreklikk på Windows-ikonet og klikk på “Løpe“.
2. Skriv deretter inn “oppgaverchd.msc”Og klikk på“OK“.
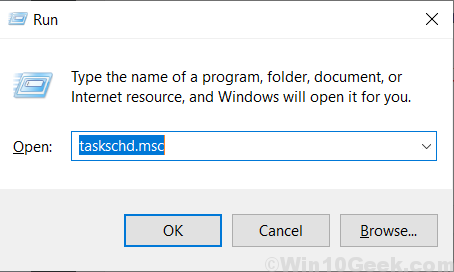
3. Når oppgaveplanleggervinduet råder, navigerer du til denne overskriften i venstre rute -
Oppgaveplanlegger> Microsoft> Windows> UpdateOrchestrator
4. Rull deretter ned på høyre sidePlanlegg skanning”Oppgave.
5. Nå er alt du trenger å gjøre å høyreklikke på den aktuelle oppgaven og klikke på “Deaktiver”For å deaktivere oppgaven.
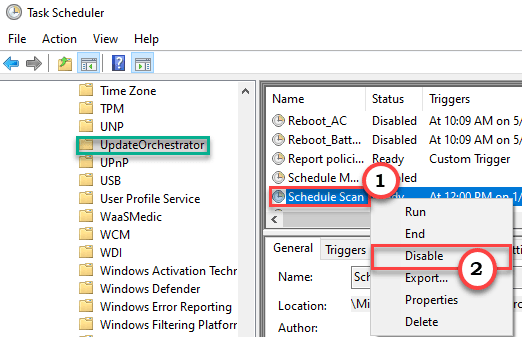
Lukk Oppgaveplanlegger-vinduet.
Dette vil deaktivere USO Core Worker-prosessen på datamaskinen din. Vi foreslår at du starter enheten på nytt en gang og sjekker effekten.
Fix 6 - Deaktiver Update Orchestrator-tjenesten
Hvis deaktivering av Orchestrator-tjenesten ikke har endret innstillingene, følger du disse trinnene.
1. trykk Windows-tast + R nøklene.
2. Skriv deretter inn “services.msc”Og klikk på“OK“.

3. Når tjenestevinduet åpnes, se etter “Oppdater Orchestrator Service (UOS)“.
4. Høyreklikk deretter på tjenesten og klikk på “Eiendommer“.

5. Bare klikk på 'Oppstartstype:'.
6. Deretter klikker du på “Funksjonshemmet”Fra rullegardinlisten.

7. Til slutt klikker du på “Søke om”Og”OK“.

Lukk skjermbildet Tjenester.
Omstart din enhet.
Fix 7 - Start Windows Update-tjenesten på nytt
Prøv å starte Windows Update-tjenesten på nytt.
1. trykk Windows-tast + Q nøklene sammen. Skriv deretter inn “Tjenester”I søkefeltet
2. Høyreklikk på “Tjenester”Og klikk på“Kjør som administrator“.

3. Høyreklikk på skjermbildet Tjenester på “Windows-oppdatering" service.
4. Deretter klikker du på “Stoppe”For å stoppe tjenesten på datamaskinen.

Minimer vinduet Tjenester.
5. Høyreklikk deretter på Windows ikon.
6. Deretter klikker du på “Oppgavebehandling”For å få tilgang til Oppgavebehandling.

7. Nå, gå til “Detaljer”-Fanen.
8. Neste, se etter “MoUsoCoreWorker.exe" prosess. Høyreklikk på den og klikk på “Avslutt prosestreet“.
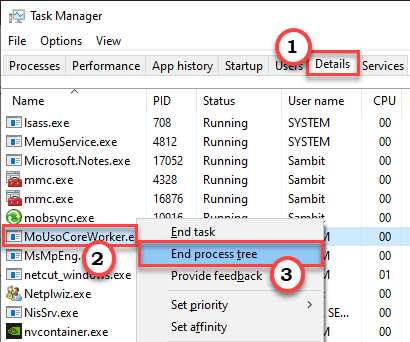
Deretter lukker du Oppgavebehandling-skjermen.
9. Maksimer vinduet Tjenester igjen.
10. Høyreklikk deretter på “Windows-oppdatering”Tjeneste og klikk på“Start”For å starte tjenesten igjen.

Lukk vinduet Tjenester.
Sett datamaskinen i hvilemodus. Sjekk om den automatisk våkner eller ikke.
Hvis dette ikke løser problemet ditt, kan du prøve å se etter Windows-oppdatering følge trinnene nevnt i Fix 3.
Hvis problemet fortsatt er der, følg disse trinnene.
1. trykk Windows-tast + Q nøklene sammen.
2. Skriv inn “cmd”Og klikk på“Kjør som administrator“.

3. Når ledeteksten vises, Kopier og lim inn disse kommandoene en om gangen. trykk Tast inn for å utføre kommandoene sekvensielt.
nettstopp wuauserv nettstoppbiter nettstopp dosvc nettstart wuauserv nettstart bit nettstart dosvc
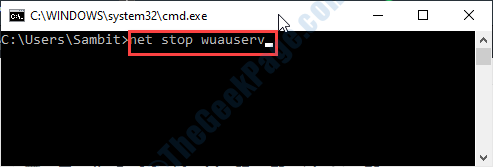
Etter å ha utført disse kommandoene, lukk terminalen.
Bare sett maskinen din i hvilemodus igjen.
Fix 8 - Gjenopprett strøminnstillinger
Du må gjenopprette strøminnstillingene på datamaskinen din ved hjelp av kommandolinjen.
1. Klikk på søkeboksen ved siden av Windows-ikonet. Videre skriver du inn “cmd“.
2. Høyreklikk deretter på “Ledeteksten“. Klikk deretter på “Kjør som administrator“.

3. Når ledeteksten vises, Kopier og lim inn denne kommandoen. Så, slå Tast inn.
powercfg -restoredefaultschemes
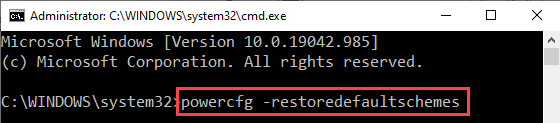
Dette vil tilbakestille strømprofilen til standardinnstillingene.
Lukk terminalen og omstart datamaskinen en gang. Deretter setter du bare maskinen i dvale.
Søvninnstillinger påvirkes ikke av MsoUSOCoreworker.exe-prosessen.
Fix 9 - La datamaskinen slå av den problematiske maskinvaren
Noen porter er konfigurert til å forbruke strøm selv når datamaskinen sover.
1. Trykk først på Windows-tast + R nøklene sammen.
2. Skriv deretter inn “devmgmt.msc ”. Deretter klikker du på “OK“.

3. Når Enhetsbehandling-vinduet åpnes, utvider du “Universal Serial Bus-kontrollere“.
4. Høyreklikk deretter på den første USB-enheten i listen og klikk på “Eiendommer“.
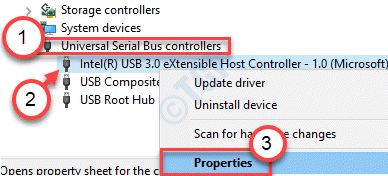
5. Gå deretter til “Strømstyring”-Fanen.
6. Deretter, sett kryss boksen ved siden av “La datamaskinen slå av denne enheten for å spare strøm“.

7. Til slutt klikker du på “Søke om" og på "OK“.

8. Bare gjenta de samme trinnene for andre USB-enheter som er oppført under Universal Serial Bus-kontrollere.
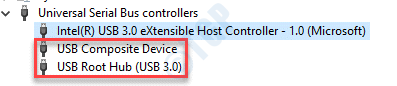
I tillegg kan du gjenta dette trinnet for andre enheter som bildebehandlingsenheter, eksterne nettverkskort osv
Når du har endret innstillingene, lukker du Enhetsbehandling-vinduet. Test nå for å finne ut om denne løsningen fungerer.
Hvis problemet fortsatt er der, følg disse trinnene.
1. trykk Windows-tast + R nøklene.
2. Skriv deretter inn “cmd“. Trykk deretter på Ctrl + Skift + Esc tastene sammen for å åpne ledeteksten med administrative rettigheter.

3. Kjør denne kommandoen for å sjekke hvilke enheter som holder datamaskinen din i dvale.
Powercfg -enhetsforespørsel wake_armed
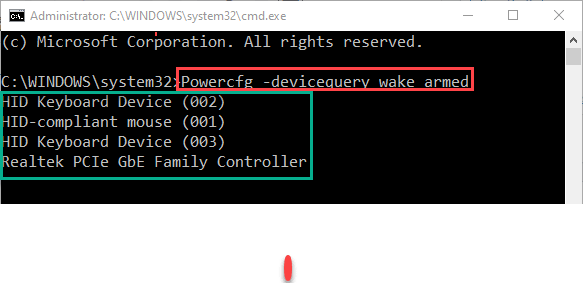
Du vil se en liste over enheter som får strøm fra datamaskinen, selv når den sover.
(Eksempel- Som du ser har vi fire porter / enheter som holder PCen våken.)
4. Trykk nå på Windows-tast + X nøklene sammen.
5. Klikk deretter på “Enhetsbehandling“.
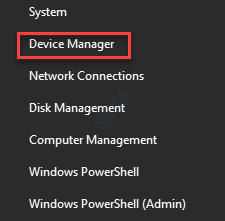
6. Høyreklikk deretter på enhetene du har lagt merke til for å forhindre at datamaskinen våkner og klikk på “Eiendommer“.

7. På samme måte som før, gå til “Strømstyring”-Fanen.
8.Sørg for at boksen ved siden avLa datamaskinen slå av denne enheten for å spare strøm”Er sjekket.

9. Til slutt klikker du på “Søke om" og på "OK“.

Gjenta disse trinnene for andre enheter som hindrer datamaskinen i å sove.
[
MERK –
Det er en sjanse for at alle enhetene ikke har en "Power Management" -del. Så du kan kanskje ikke be datamaskinen om å slå dem av mens du sover. I slike tilfeller foreslår vi at du kobler fra enhetene før du setter datamaskinen i hvilemodus.
]
Nå, etter å ha gjort alle disse, omstart datamaskinen din en gang.
Når den er startet opp, setter du maskinen i hvilemodus og tester den, denne løsningen fungerer.
Fix 10 - Kjør feilsøkingsprogrammet for Windows Update
Kjør feilsøkingsprogrammet for Windows Update for å løse problemet.
1. Bare høyreklikk på Windows ikon.
2. Klikk deretter på tannhjulformet ikon for å få tilgang til Innstillinger.

3. Velg deretter “Oppdatering og sikkerhet”Innstillinger.

3. Deretter klikker du på “Feilsøk“.
4. Rull ned og klikk på “Flere feilsøkingsprogrammer“.
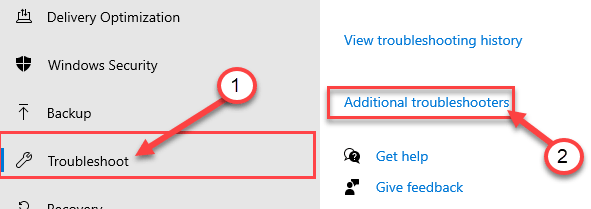
5. Når listen over flere feilsøkere vises, klikker du på “Windows-oppdatering“.
6. For å starte feilsøkingsprosessen, “Kjør feilsøkingsprogrammet“.

Følg nå instruksjonene på skjermen for å kjøre feilsøkingsprogrammet.
Omstart din datamaskin. Sjekk deretter statusen til problemet. Hvis problemet fortsatt er der, følg disse trinnene -
1. Følg trinn 1 til trinn 4 for å åpne de ekstra feilsøkingsalternativene.
2. Klikk deretter på “Makt.
3. Deretter klikker du på “Kjør feilsøkingsprogrammet“.
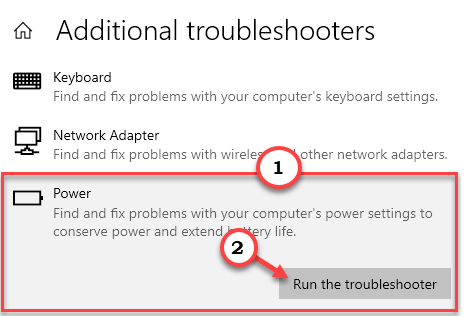
Følg deretter instruksjonene på skjermen for å kjøre feilsøkingsprosessen.
Fix 11 - Avinstaller motstridende apper
Noen brukere har klaget over at noen av programmene kan bruke MoUSOCoreWorker-prosessen.
Goodsync er et kjent program som kan ha forårsaket det.
1. Du må få tilgang til Løpe vindu, må du trykke ‘Windows-tast' og "R“.
2. Så skriv "appwiz.cpl”I den Run terminalen, og klikk deretter på“OK“.
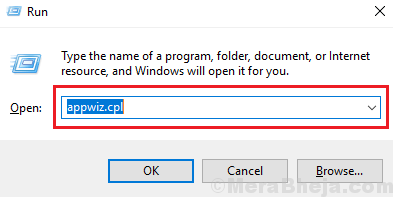
3. Når listen over installerte programvare vises foran deg, se etter “Goodsync”I listen over installerte applikasjoner.
4. Deretter, Høyreklikk på antivirusprogrammet, og klikk deretter på “Avinstaller“.
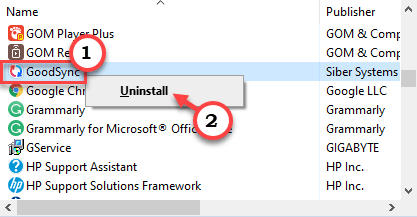
5. Klikk på “Avinstaller“.
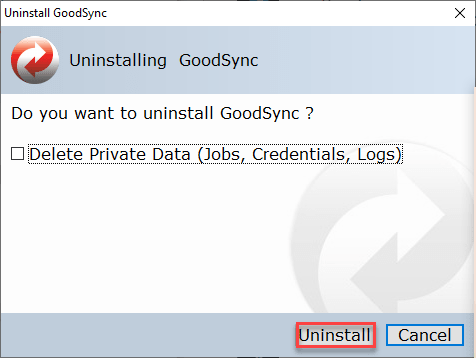
Avinstallasjonsprosessen starter nå.
Følg instruksjonene på skjermen for å avinstallere den helt fra maskinen.
Start maskinen på nytt en gang. Sjekk om dette fungerer for deg.
Problemet ditt bør løses.


