Windows-knappen lar deg raskt åpne et hvilket som helst program fra startmenyen. Det er også mange hurtigtaster knyttet til Windows-knappen, så det er viktig for enhver datamaskin at Windows-tasten alltid fungerer som den skal. Av ukjente årsaker, hvis Windows-tasten slutter å virke, vil du finne det veldig vanskelig å gjøre enkle ting som å åpne startmenyen, slå av, innstillinger, starte programmer osv. Problemet kan enten være med Windows-tasten eller startmenyen. Du kan enkelt sjekke at hvis det er et startmenyproblem ved å klikke på det med musen. Hvis startmenyen fungerer, er problemet med Windows-knappen.
Metode 1 - Prøv tastaturet på en annen datamaskin (hvis eksternt tastatur)
Hvis du bruker et eksternt tastatur for PC-en din, vil du kanskje sjekke at knappen faktisk fungerer eller ikke. Du kan koble tastaturet til hvilken som helst annen datamaskin og sjekke at Windows-tasten fungerer eller ikke. Hvis Windows-tasten ikke fungerte, er det tastaturfeilen din, og du må enten reparere den eller erstatte den.
Metode 2 - Endre register
Windows Register registrerer funksjonene til alle nøklene. Hvis data for Windows-nøkkelen slettes eller endres, vil også Windows-nøkkelen slutte å fungere. Du kan enkelt fikse denne feilen ved å korrigere nøkkeldataene i registret. Følg denne prosessen for å gjøre det samme.
Merk: Unødvendig endring av register kan føre til alvorlige problemer, så bare endre filene som er vist nedenfor og ikke redigere andre filer.
TRINN 1 - Trykk CTRL, Skift og Esc, Den vil åpne Oppgavebehandling-vindu. Velg Oppgavebehandling kjøre ny oppgave fra filmenyen.
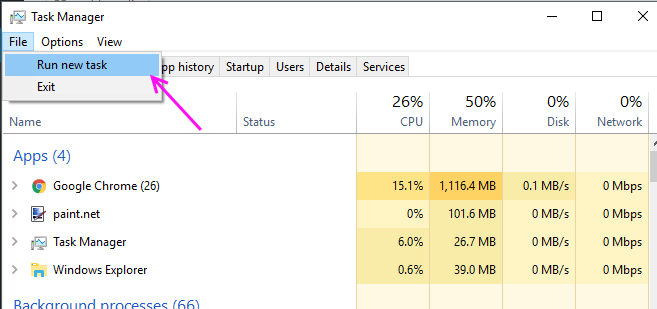
TRINN 2 - Type regedit og trykk Enter.

TRINN 3 - I venstre rute vil du se fem mapper.
Gå til HKEY_LOCAL_ MACHINE> System> CurrentControlSet> Control.
Se bildet nedenfor for referanse.
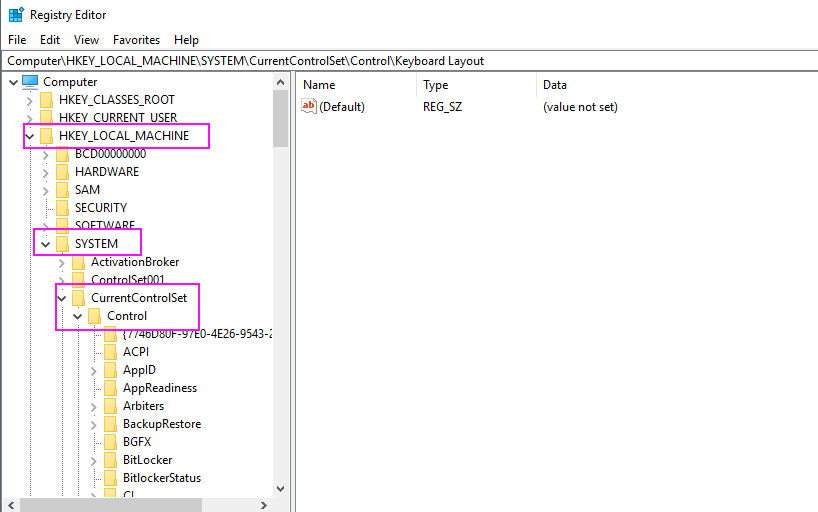
TRINN 4 - Velg i kontrollmappen Tastaturoppsett mappe. I høyre rute vil du se Scancode Map-fil nå, høyreklikk på den og velg Slett (Hvis du ikke finner Scancode-kartfil, vil denne metoden ikke fungere for deg, gå videre til neste metode).

TRINN 5 - Start datamaskinen på nytt. Sjekk at Windows-nøkkelen fungerer eller ikke.
Metode 3 - Oppdater tastaturdrivere
Dette problemet kan også skyldes utdaterte eller defekte tastaturdrivere. Oppdatering av tastaturdriveren kan løse dette problemet. Følg disse trinnene for å oppdatere tastaturdriverne.
TRINN 1 - Trykk CTRL, Alt og Slett sammen og velg alternativet Oppgavebehandling. Velg Oppgavebehandling kjøre ny oppgave fra filmenyen.
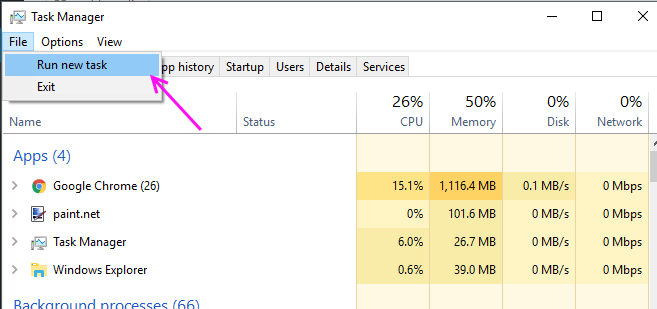
TRINN 2 - Skriv devmgmt.msc inn i tekstboksen og trykk Enter. Det åpner Enhetsbehandling.

TRINN 3 - Finn tastaturet ditt i Enhets-listen. Høyreklikk på den og velg Oppdater driver.

TRINN 4 - Velg søk automatisk etter den oppdaterte driveren, vil den se etter driveren din på internett og vise den til deg.

TRINN 5 - Last ned og installer driveroppdateringen.
Metode 1 - Logg av og deretter Logg inn igjen
Dette er den enkleste metoden for at startmenyen ikke fungerer. Hvis startmenyen forsvinner ofte, kan du logge av som bruker og logge på igjen. Det vil gjenopprette startmenyen for deg.
TRINN 1 - Trykk Ctrl + Alt + Slett sammen og velg logg ut fra alternativene.
TRINN 2 - Klikk på brukeren din og skriv inn din passord og logg inn igjen.
Sjekk nå startmenyen dukket opp eller ikke.
Metode 2 - Opprett en ny brukerkonto
Hvis dette problemet er brukerspesifikt på datamaskinen din, kan du enkelt opprette en ny bruker og deretter transportere alle innstillingene dit, slik at du ikke trenger å møte startmenyproblemet.
TRINN 1 - Trykk Windows og X samtidig og velg alternativet Windows Powershell (admin). Det åpner et Powershell-vindu.
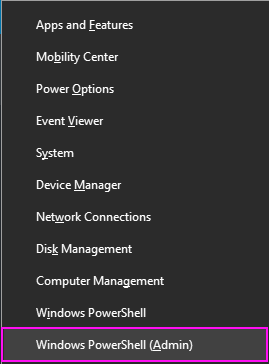
TRINN 2 - Skriv inn følgende kode i PowerShell-vinduet og trykk Enter. Velg brukernavn og passord du ønsker.
nettbruker nytt brukernavn nytt passord / legg til
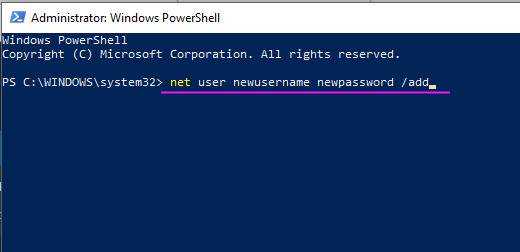
TRINN 3 - Start PCen på nytt og logg på med ny brukerlegitimasjon.
Start-knappen vil begynne å fungere nå. Endre denne lokale kontoen til Microsoft-konto, slik at innstillingene dine blir brukt her.
Metode 3 - Installer driverne for video- og lydkort på nytt
Det kan se effektivt ut, men mange brukere har prøvd denne metoden og fått startmenyen tilbake på datamaskinen. Du må installere eller oppdatere eksisterende drivere på nytt i enhetsbehandleren.
TRINN 1 - Trykk CTRL, Alt og Slett sammen og velg alternativet Oppgavebehandling. Velg Oppgavebehandling kjøre ny oppgave fra filmenyen.

TRINN 2 - Type devmgmt.msc inn i tekstboksen og trykk Tast inn. Det åpner Enhetsbehandling.

TRINN 3 - Utvid Kontrollere for lyd, video og spill, finn lydenheten din og velg Avinstaller enheten fra høyreklikkmenyen.
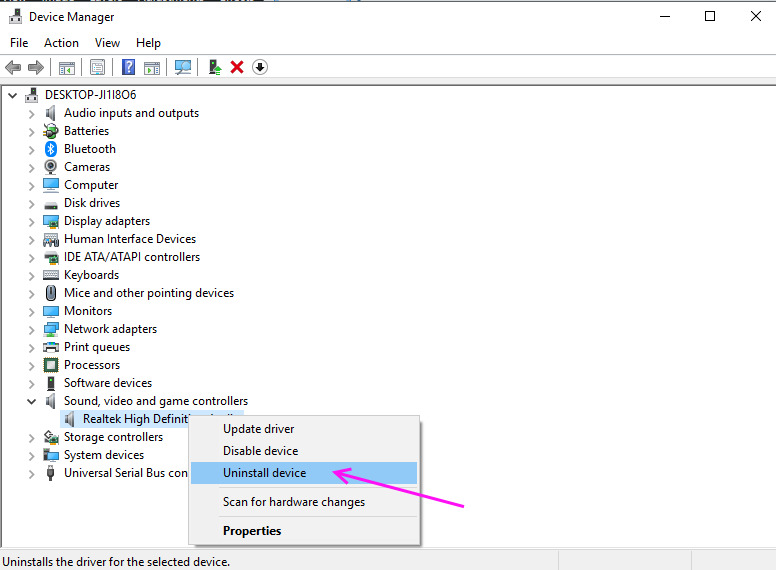
TRINN 3 - Klikk Avinstaller å bekrefte.
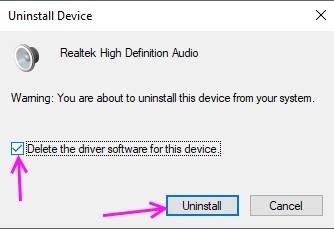
TRINN 4 - Utvid skjermkort, finn skjermkortdriveren og AvinstallerEnhet fra høyreklikkmenyen.
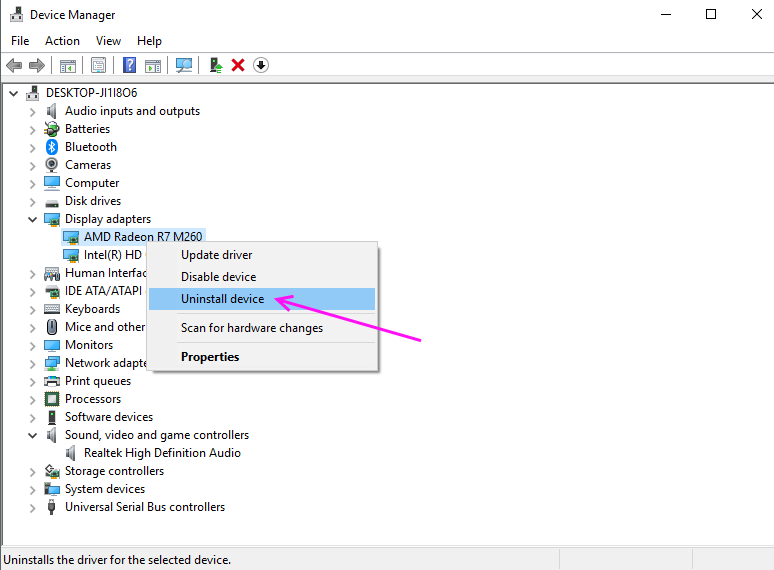
TRINN 5 - Klikk Avinstaller å bekrefte.

Start på nytt datamaskinen din, vil Windows automatisk installere drivere igjen, og det skal løse problemet ditt. Hvis problemet fortsatt skjer, må du oppdatere driverne.
Gå til PC-produsentens nettsted og last ned lyd- og skjermkortdrivere til datamaskinen. Installer den en etter en og start datamaskinen på nytt, Start-knappen fungerer nå

