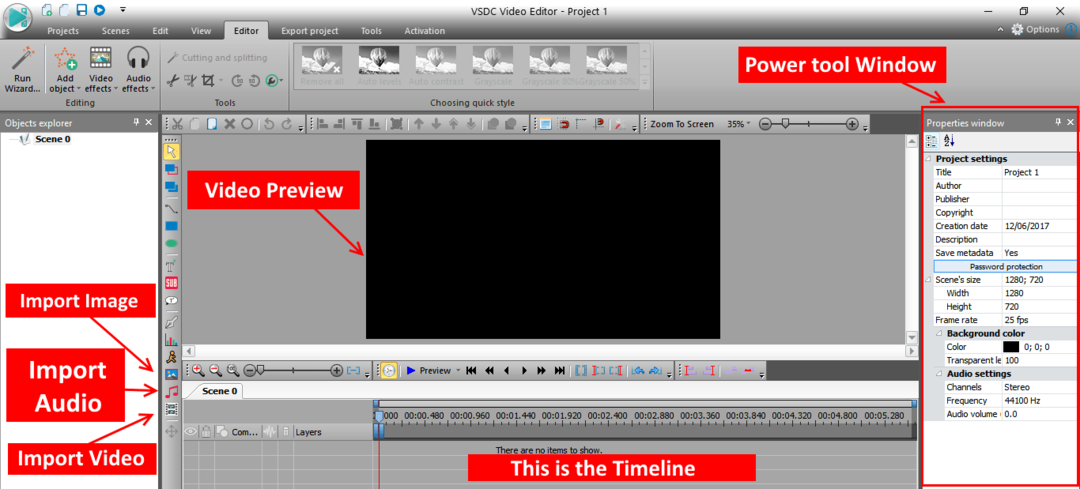Av Supriya Prabhu
Noen ganger hender det at vi jobber med et dokument eller en nettsideoppføring som bruker flere tekster eller lenker eller avsnitt. Så vi må kanskje kopiere og lime inn hver gang vi trenger det i prosjektet vårt. For å redusere innsatsen for å kopiere og lime inn flere brukbare gjenstander igjen og igjen for en formål kan vi bruke en snarvei fra tastaturet som gjør livet vårt enklere og bedre reduserer tiden vår n energi. I denne artikkelen vil vi vise deg hvordan du velger fra de tidligere kopierte elementene fra utklippstavlen for å lime inn.
Hvordan velge fra tidligere kopierte elementer på utklippstavlen til Lim inn på Windows 10
I denne artikkelen bruker vi MS Word til å lage et nytt dokument og kopiere noen linjer fra noen java-opplæring for referanse i vår demonstrasjon.
Trinn 1: Vennligst åpne MS word-app ved å trykke Windows-logo nøkkel og skriv “ms-ord“.
Truffet Tast inn på tastaturet.

Steg 2: For å åpne et nytt tomt dokument, vennligst klikk på Tomt dokument under Ny som vist på bildet nedenfor.

Trinn 3: Etter at det nye blanke dokumentet er åpnet i MS word-applikasjonen, kopier du forskjellige linjer separat for å lime det inn dokumentet.
For eksempel som vist nedenfor på bildene.

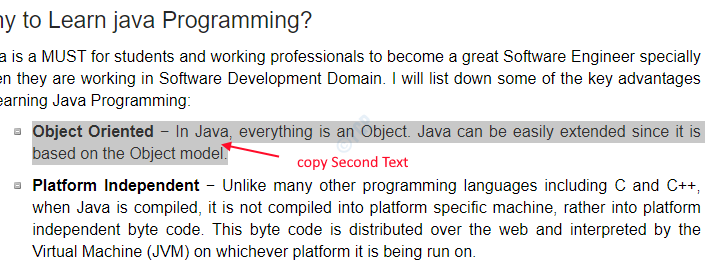
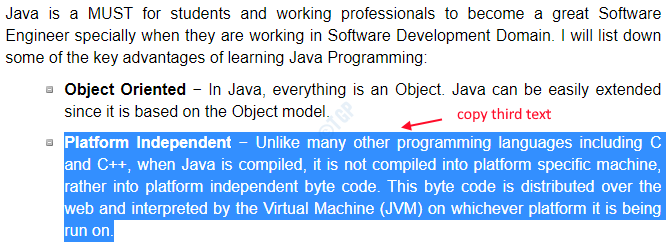
Trinn 4: Gå tilbake til MS word etter å ha kopiert alle tekstene du ønsket å lime inn i dokumentet ditt tilsvarende.
trykk Windows-logonøkkel + V. sammen for å åpne utklippstavlen for å se alle elementene du har kopiert tidligere.

Utklippstavlen vist på bildet ovenfor viser deg alle tekstene vi kopierte i forrige trinn.
Trinn 5: Bare klikk på hvilket element du vil at utklippstavlen skal limes inn i dokumentet ditt et antall ganger.
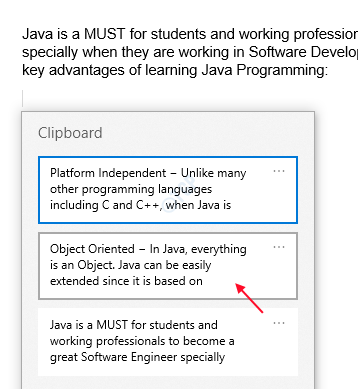
Trinn 6: Det nyopprettede dokumentet ser ut som i bildet nedenfor, der du kan lime inn forskjellige elementer hvor som helst flere ganger uten å kopiere igjen og igjen.

Håper denne artikkelen var nyttig og mer informativ for deg. Hvis det er noen tvil i denne artikkelen, kan du legge igjen kommentarene nedenfor.
Takk for at du leser!