Å lage et systemgjenopprettingspunkt er et av de viktigste trinnene for å sikre at du kan gå tilbake til en tidligere tilstand av Windows, hvis noe går galt med systemet ditt og det ikke kan løses av noen andre midler. Den vanlige metoden for opprette et systemgjenopprettingspunkt bruker systemegenskapene, og dette bør spesielt gjøres rett etter at du har installert Windows 10 på systemet ditt og før du installerer apper, drivere osv.
Du bør opprette et nytt systemgjenopprettingspunkt når du har installert driverne, appene osv. Faktisk bør du også opprette gjenopprettingspunkter før du installerer apper fra ukjente kilder, og å gjøre dette manuelt er det beste alternativet. Du kan opprette gjenopprettingspunkter manuelt ved hjelp av ledetekst og Windows Powershell. I dag har vi en guide om hvordan du oppretter et systemgjenopprettingspunkt manuelt for deg.
Metode 1: Bruke ledeteksten
Trinn 1: Naviger til Start-alternativet og skriv Ledeteksten i søkeboksen.

Steg 2: Høyreklikk på resultatet og velg Kjør som administrator fra menyen.
Dette åpnes Ledeteksten i administrasjonsmodus.

Trinn 3: Kjør kommandoen nedenfor i Ledeteksten (admin) vindu og slå Tast inn:
wmic.exe / Navneområde: \\ root \ default Path SystemRestore Call CreateRestorePoint "RestorePointName", 100, 7
Forsikre deg om at du bytter ut RestorePointName (uthevet) i kommandoen ovenfor med hvilket som helst av ønsket navn.

Hvis resultatet som genereres, sier Metodeutførelse vellykket og ReturnValue = 0, betyr t at systemgjenopprettingspunktet ble opprettet.
Alternativt kan du følge den andre metoden for å opprette systemgjenopprettingspunkt manuelt.
Metode 2: Bruke Windows PowerShell
Trinn 1: Høyreklikk på Start og velg Windows PowerShell (Admin) fra menyen.
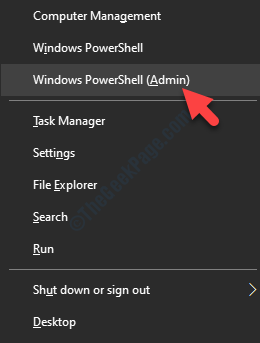
Steg 2: I Kraftskall vindu, skriv kommandoen nedenfor og trykk Tast inn:
powershell.exe -ExecutionPolicy Bypass -NoExit -Command "Checkpoint-Computer -Description"RestorePointName"-RestorePointType 'MODIFY_SETTINGS'"
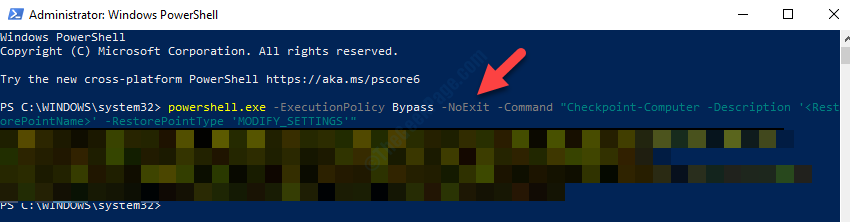
Forsikre deg om at du bytter ut RestorePointName (uthevet) i kommandoen ovenfor med hvilket som helst av ønsket navn.
Vent til prosessen er fullført. Når du er ferdig, kan du avslutte Powershell.
*Merk: Men hvis du allerede har opprettet et gjenopprettingspunkt i løpet av de siste 24 timene, vil det vise en advarsel og hindre deg i å opprette et gjenopprettingspunkt med mindre 24 timer er over.

