Windows 10-PC-en din kommer allerede med innebygd antivirusbeskyttelse kalt Windows Defender. Selv det antivirusprogrammet kan imidlertid være i fare, hvis noen eksterne skadelige apper gjør endringer i det. Ja, det er høyst mulig. Derfor er det ekstremt viktig å aktivere Tamper Protection-funksjonene i Windows 10. Derfor, ved å aktivere funksjonen, legger du til et ekstra beskyttelseslag i Windows Defender-antivirusprogrammet.
Merk: Husk at hvis du også bruker et tredjeparts antivirus, vil ikke manipuleringsbeskyttelsen du aktiverer for Windows Defender, fungere for dette. For å aktivere Tamper Protection for tredjeparts antivirus, må du gjøre det separat. Tamper Protection kan også forstyrre når du prøver å endre sikkerhetsinnstillinger ved hjelp av Command Prompt, PowerShell og Command-Line.
La oss se hvordan du aktiverer Tamper Protection for Windows Defender.
Metode 1: Slik aktiverer du beskyttelse mot manipulering i Windows 10 ved hjelp av Innstillinger-appen
Trinn 1: Klikk på Windows ikonet på Desktop, og skriv Windows-sikkerhet i søkeboksen. Klikk på resultatet.

Steg 2: I Windows-sikkerhet vindu, klikk på Virus- og trusselbeskyttelse alternativ.

Trinn 3: I neste vindu, bla ned og finn Innstillinger for beskyttelse av virus og trusler. Klikk på Administrer innstillinger lenke i blå plassert under den.
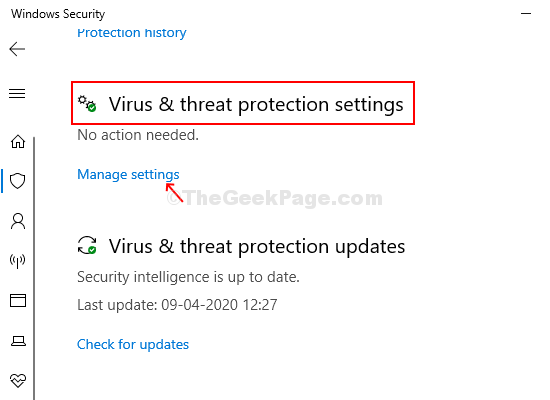
Trinn 4: I neste vindu, under Innstillinger for beskyttelse av virus og trusler, bla ned og finn Sabotasjebeskyttelse. Du vil legge merke til en glideknapp under den. Flytt glideknappen til høyre for å slå på Sabotasjebeskyttelse.
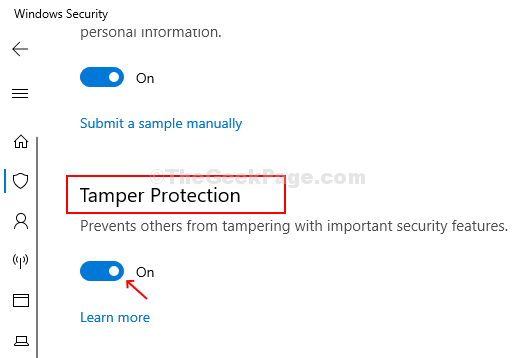
Og Sabotasjebeskyttelse funksjon for din Windows Defender antivirus er aktivert nå ved hjelp av Innstillinger app. Følg den samme prosessen for å slå den av hvis du noen gang vil.
Metode 2: Hvordan aktivere manipulasjonsbeskyttelse i Windows 10 ved hjelp av Registerredigering
Trinn 1: trykk Windows-tast + R sammen på tastaturet for å åpne Løpe eske. Type Regedit i søkeboksen og trykk Tast inn å åpne Registerredigering.

Steg 2: I Registerredigering, naviger til stien nedenfor:
HKEY_LOCAL_MACHINE \ SOFTWARE \ Microsoft \ Windows Defender \ Funksjoner
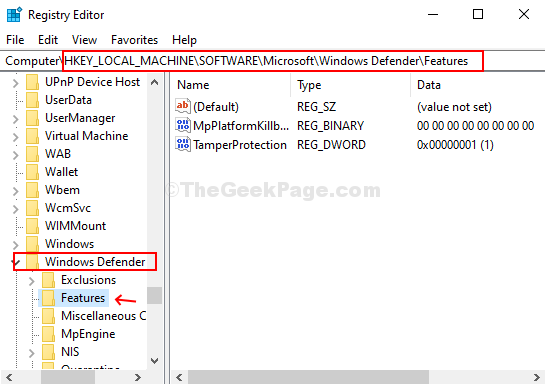
Merk: Hvis det ikke tar deg til Windows Defender og Funksjoner direkte, men bare til utvidet Microsoft nøkkelnavn, bare finn Windows Defender, utvid den, og finn deretter Funksjoner og velg den.
Trinn 3: Dobbeltklikk på Sabotasjebeskyttelse [Dword (32-bit) verdi] på høyre side av ruten.

Trinn 4: Det vil åpne Redigere vindu. Endre Verdidata felt til 1 for å aktivere Sabotasjebeskyttelse trekk. trykk OK for å lagre endringene og avslutte.
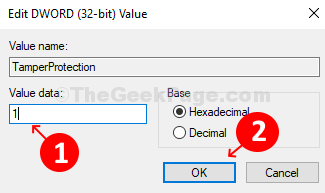
*Merk - Hvis du vil deaktivere beskyttelsen igjen hvis nødvendig, endrer du Verdidata tilbake til 0 og trykk OK for å lagre endringene og avslutte.
Bare husk at hvis du har et tredjeparts antivirus, må du sørge for å aktivere Sabotasjebeskyttelse for det separat gjennom Innstillinger app.
