Feilen 0x80041003 har vært i Windows som opererer fra versjon 7 og kommer fremdeles opp i det nyeste Windows 10 OS. Brukere kommer over denne feilen i programmet for hendelsesvisning. Det har vært irriterende Windows-brukere fra mange år, men det er ganske enkelt å løse, vi har funnet noen solide løsninger for deg å løse feilen. Følg instruksjonene nedenfor og bli kvitt feilen.
Løsning 1 - Deaktiver brukerkontokontroll
Brukerkontokontroll er et sikkerhetsprogram som forhindrer brukere uten administratorrettigheter til å endre noe som kan ødelegge systemet. Det er en flott funksjon for sikkerhet, men noen ganger forårsaker det feil og feil, mange brukere har funnet ut at deaktivering av den løser denne feilen.
TRINN 1: Trykk Windows + S og søk etter brukerkontroll, åpne det første resultatet som sier Endre innstillinger for brukerkontokontroll.
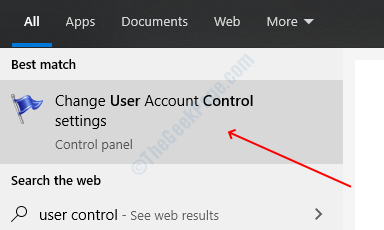
TRINN 2: I brukerkontokontrollvinduet finner du glidebryteren som sier alltid varsle på den ene siden og aldri varsle på den andre siden. Flytt glidebryteren helt ned mot aldri varsle.
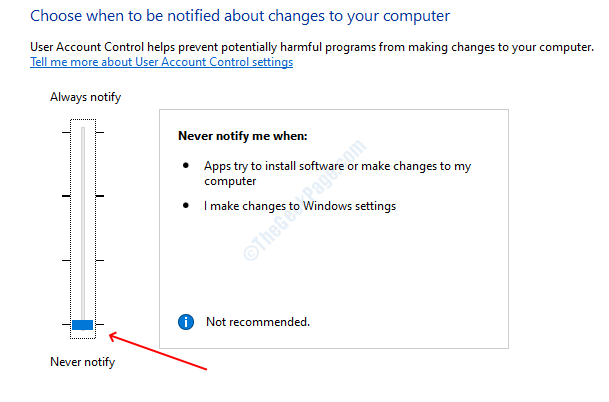
TRINN 3: Klikk OK for å lagre innstillingene.
Brukerkontokontroll er deaktivert nå, og med den bør også feilen din løses.
Løsning 2 - Kjør VBS-skript
I denne metoden må du lage en VBS-skriptfil og deretter kjøre den. Denne løsningen er levert av Microsoft for Windows 7, men den fungerer også med nye versjoner. Følg trinnene nedenfor for å lage og kjøre skriptet.
TRINN 1: Trykk på Windows og søk etter notisblokk, og trykk deretter på enter.
TRINN 2: Lim inn følgende kode i notisblokkvinduet:
strComputer = “.” Sett objWMIService = GetObject (“winmgmts:” _
& “{ImpersonationLevel = imitere}! \\” _
& strComputer & “\ root \ abonnement”)
Sett obj1 = objWMIService. ExecQuery (“select * from __eventfilter where name =’ BVTFilter ’and query =‘ SELECT * FROM __InstanceModificationEvent WITHIN 60 WHERE TargetInstance ISA “” Win32_Processor ”” AND TargetInstance. LoadPercentage> 99 ′ ”)
For hver obj1elem i obj1
sett obj2set = obj1elem. Associators _ (“__ FilterToConsumerBinding”)
sett obj3set = obj1elem. Referanser _ (“__ FilterToConsumerBinding”)
For hver obj2 i obj2set
WScript.echo “Slette objektet”
WScript.echo obj2.GetObjectText_
obj2.Delete_
neste
For hver obj3 i obj3set
WScript.echo “Slette objektet”
WScript.echo obj3.GetObjectText_
obj3.Delete_
neste
WScript.echo “Slette objektet”
WScript.echo obj1elem. GetObjectText_
obj1elem. Slett_
Neste
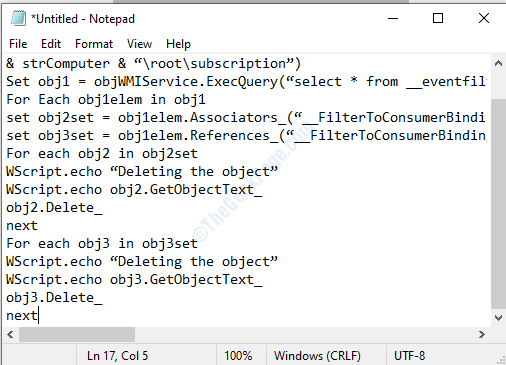
TRINN 3: Klikk på Fil i hovedmenyen, og velg deretter lagre som alternativ fra rullegardinmenyen.
TRINN 4: Velg i vinduet lagre som alle typer i filtypealternativet og skriv deretter inn navnet på filen som myscript.vbs.

TRINN 5: Velg et lagringssted som Desktop og klikk deretter på Lagre knapp.
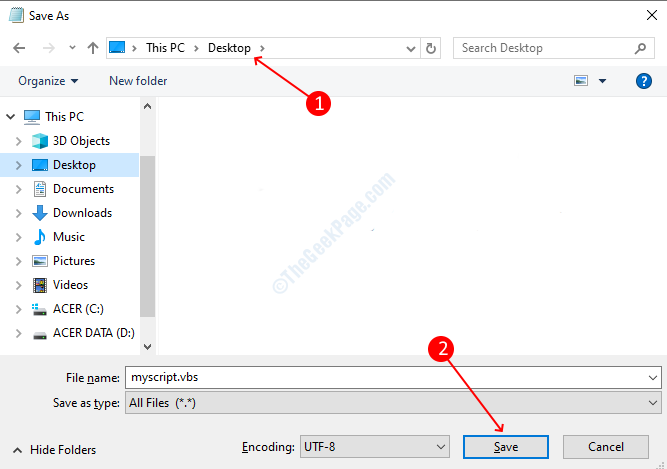
Du har laget VBS-skriptet, nå må du kjøre det.
TRINN 5: Trykk Windows + X og velg deretter Kommandoprompt (administrator). Hvis du ikke finner ledeteksten, velger du Windows Powershell (Admin).

TRINN 6: Klikk Ja på brukeradgangskontrollmeldingen.
TRINN 7: Skriv inn følgende kommando i ledetekstvinduet og trykk enter:
cd% brukerprofil% \ Desktop

TRINN 8: Skriv inn følgende kommando og trykk enter
cscript myscript.vbs
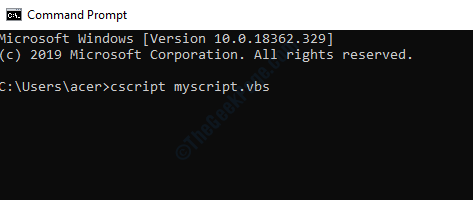
Denne kommandoen kjører skriptet du nettopp laget, etter at skriptfeilen løses automatisk.
Løsning 3 - Kjør et flaggermus-skript
Merk: For å bruke denne metoden trenger du administratorbrukerrettigheter hvis du er på en begrenset brukerkonto, og logg deretter på fra administratorbrukerkontoen.
Bat-script er nyttig når du må kjøre flere kommandoer i Windows. Vi har funnet et flaggermusskript som vil være nyttig for deg for å løse feilen 0x80041003. Følg trinnene nedenfor:
TRINN 1: Trykk Vindu + R for å åpne Kjør-programmet, skriv og trykk enter. 
TRINN 2: Lim inn følgende kode i notisblokkvinduet:
@echo på
cd / d c: \ temp
hvis ikke eksisterer% windir% \ system32 \ wbem til TryInstall
cd / d% windir% \ system32 \ wbem
netto stopp winmgmt
winmgmt / kill
hvis eksisterer Rep_bak rd Rep_bak / s / q
Gi nytt navn til Repository Rep_bak
for %% i i (* .dll) gjør RegSvr32 -s %% i
for %% i i (* .exe) ring: FixSrv %% i
for %% i i (* .mof, *. mfl) gjør Mofcomp %% i
netto start winmgmt
gå til End
: FixSrv
hvis / I (% 1) == (wbemcntl.exe) går SkipSrv
hvis / I (% 1) == (wbemtest.exe) går til SkipSrv
hvis / I (% 1) == (mofcomp.exe) går SkipSrv
% 1 / Regserver
: SkipSrv
gå til End
: TryInstall
hvis ikke eksisterer wmicore.exe går til End
wmicore / s
netto start winmgmt
:Slutt
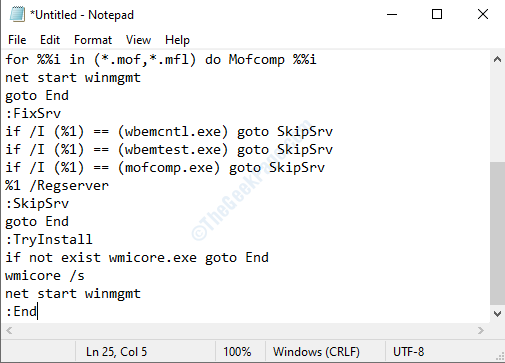
TRINN 3: Trykk Ctrl + Skift + S for å åpne lagre som vindu. Å velge allefiler i filtype og type script.bat som filnavnet.

TRINN 4: Sett Desktop som filmål, og klikk deretter på lagre knapp.

TRINN 5: Lukk notisblokkvinduet. Gå til skrivebordet, høyreklikk på script.bat ikonet og velg Kjør som administrator.

TRINN 6: Klikk på ja-knappen i ledeteksten.
Løsning 4 - Slett depotmappen
For mange brukere har feilen forårsaket problemet i Windows Management Instrumentation, og det kan være mulig at WBEM-depotet ditt er ødelagt. Løsningen på dette problemet er å tilbakestille det ødelagte depotet slik at problemet blir løst.
TRINN 1: Åpne kjør dialogboksen ved å trykke Windows + R, skriv services.msc og trykk enter.
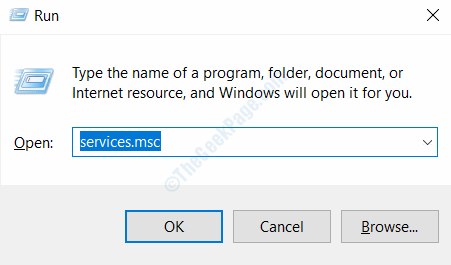
TRINN 2: Bla ned og finn Windows Management Instrumentation-tjeneste tjenestevinduet. Høyreklikk og velg eiendommer alternativ.

TRINN 3: Trykk Stoppe knappen i eiendomsvinduet, hvis du får en advarsel, velg ja og lukk tjenestevinduet.
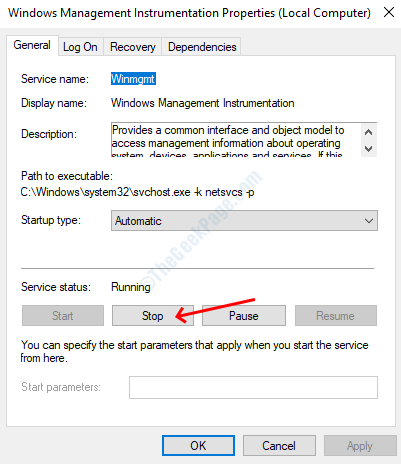
TRINN 4: Åpne Windows File Explorer og lim inn følgende bane i adresselinjen.
C: \ Windows \ System32 \ WBEM

TRINN 5: Bla ned og finn oppbevaringssted mappen, kopier og lim den inn på et trygt sted for sikkerhetskopiering, slik at du kan få den derfra hvis noe går galt.
TRINN 6: Nå, slett depotmappen fra den opprinnelige plasseringen.
TRINN 7: Start datamaskinen på nytt og la den være inaktiv i minst 15 minutter. På denne tiden vil operativsystemet ditt gjenskape lagringsmappen WBEM-mappen.
TRINN 8: Start datamaskinen på nytt etter å ha ventet i femten minutter. Du vil oppdage at depotmappen er blitt gjenopprettet.


