"Ransomware" er begrepet som brukes til å referere til ondsinnede programvare som er designet for å blokkere tilgangen til systemet ditt til det er betalt en sum penger for å gjenopprette tilgangen til systemet. Denne blokkeringen er vanligvis i form av kryptering av dataene dine med skadelig programvare, som etterfølges av etterspørsel etter penger for å dekryptere dataene dine.
For å beskytte deg mot slike trusler har Windows Defender en innebygd sikkerhetsfunksjon som heter Ransomware-beskyttelse. I standardinnstillingene vil ikke denne funksjonen være aktivert i systemet ditt, og dermed sette dataene i fare for et ransomware-angrep. Du kan aktivere denne funksjonen manuelt gjennom følgende trinn:
Trinn 1: Søk etter “Ransomware-beskyttelse”På Windows-søkefeltet. Klikk deretter på “Ransomware-beskyttelse”Fra søkeresultatene.
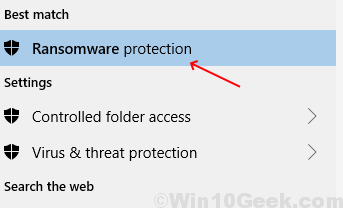
Trinn 2: Bytt vekselalternativet til “På”I Kontrollert mappetilgang.

Ransomware-beskyttelsen blir nå aktivert på systemet ditt. Nå vil alle programmer og applikasjoner som kan prøve å få tilgang til de beskyttede mappene og filene dine, overvåkes av Windows Defender.
Du kan imidlertid kreve at visse programmer får tilgang til slike beskyttede filer og mapper. I et slikt scenario vil følgende trinn lede deg gjennom hvordan slik tilgang kan gis.
Trinn 1: I samme “Kontrollert mappetilgang”-Vinduet, klikk på Tillat en app gjennom kontrollert mappetilgang.

Trinn 2: Klikk på Legg til en tillatt app. Legg deretter til apper du vil at tilgangen skal gis for.
Hvis du trenger å se på programmene som er blokkert av Windows Defender, kan du klikke på Blokkér historie. Hvis det er programmer i denne listen du ikke bruker lenger, kan du avinstallere dem.

Hvis du trenger å vise de forskjellige handlingene som er utført av Windows Defender, klikker du på Filtre.

I tilfelle du vil beskytte bestemte mapper mot ransomware-angrep, kan du ganske enkelt legge til slike mapper i “Beskyttede mapper”Ved å klikke på Beskyttede mapper.

Klikk deretter på “Legg til en beskyttet mappe”For å legge til mappen du vil bli lagt til i de beskyttede mappene.
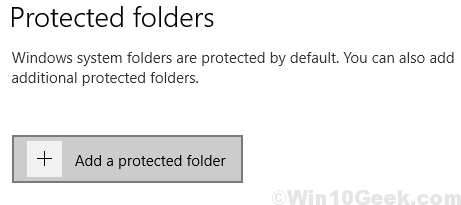
Vi håper at denne artikkelen hjalp deg med å aktivere Ransomware Protection og var nyttig for bedre beskyttelse av systemet ditt.

![5 beste programvarene for å kvantifisere lyd [2021 Guide]](/f/088b13b4841f5939e092be71df7822ae.jpg?width=300&height=460)
![Internett-tilkobling er begrenset i Windows 10 [Full guide]](/f/51b4c827ae7a8cc11a0b4fc0b35a312f.jpg?width=300&height=460)