Mange brukere har rapportert et problem som sier at Windows 10 ikke oppdager HDMI TV. Her er arbeidsløsninger for å løse dette problemet. Men før du begynner å prøve disse løsningene, kan du prøve to trinn som angitt nedenfor: -
- Bare koble HDMI-kabelen fra TV-apparatet, og koble den deretter til igjen.
- Prøv en ny og annen HDMI-kabel for å se om det er en feil med HDMI-kabelen.
- Når du har koblet datamaskinen til TV via HDMI-kabel, må du bare sørge for at du velger riktig HDMI-port fra TV-fjernkontrollen. (Siden de fleste TV-er har flere HDMI-porter som heter HDMI1, HDMI2 osv.)
Fix 1 - Velg Duplicate screen fra Intel HD-grafikkontrollpanel
1. Høyreklikk på skrivebordet hvor som helst.
2. Klikk på Grafikkegenskaper

3. Klikk på Vise
4. Å velge Flere skjermer

5. Klikk på Oppdag og / eller velg Dupliser skjerm
Fix 2 - Kontroller at skjermutgangen fungerer bra eller ikke
1- Gjør a høyreklikk på skrivebordet hvor som helst på tomt rom.
2 -I hurtigmenyen som vises, klikker du bare på personliggjøre.
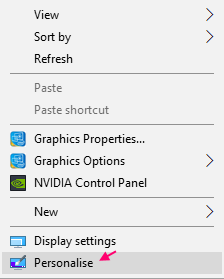
3 - Kontroller at du kan se TV som en annen skjerm eller ikke. Du kan også klikke på oppdag for å bestemme skjermbildene.

Hvis du ikke kan se TV som en annen skjerm. Prøv trinnene som vist.
1 - Trykk Windows-logonøkkel + s sammen.
2 - Klikk på Duplisere for å velge Dupliser.
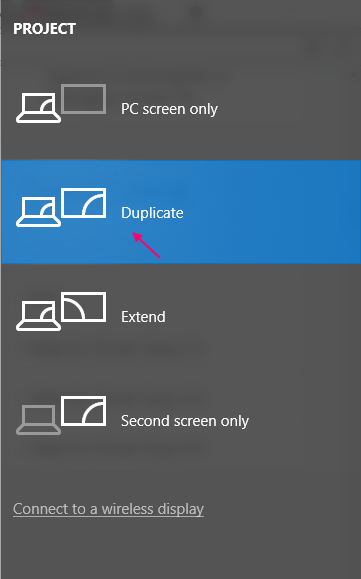
3 - Hvis det ikke fungerer, klikk på Forlenge for å velge Utvid.
Sjekk om Windows 10-PC-en din oppdager HDMI eller ikke.
Fix 3 - Start PC på nytt med tilkoblet HDMI-kabel og TV på
1- Kontroller at HDMI-kabelen er koblet til og at TV-en er slått på.
2 - Start datamaskinen på nytt.
Fix 4 - Oppdater Intel Graphics-driveren
1 - Trykk Windows-tast + r.
2 - Skriv devmgmt.msc og trykk Enter-tasten.
3 - Nå, en gang Enhetsbehandling åpner seg, bare klikk på skjermadapter for å utvide den.
4 - Høyreklikk nå Intel Grafikkdriver og Oppdater sjåfør.
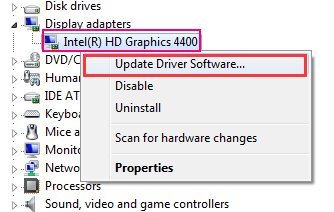
Fix 5 - Feilsøk maskinvareenheter.
1 - Gå til innstillinger.
2 -Nå, klikk på Oppdatering og sikkerhet.
3 - Klikk på feilsøke fra menyen til venstre.
4 - Klikk på Maskinvare og enheter fra høyre.
5 - Når den utvides, klikker du på kjør feilsøkingsprogrammet.

![Løs WiFi-tilkoblet men ikke Internett på Windows 10 [Løst]](/f/c57b2c5b5c1e6d61455386061f9790fd.png?width=300&height=460)

