Windows 10, den nylige lanseringen av Microsoft, har brakt tilbake den tradisjonelle Start-menyen som ble funnet mangler i versjon 8. Men det trenger ikke alltid være slik at du trenger å følge standardinnstillingene. Alt vi vet om den nåværende Start-menyen er at den representerer en flis med apper, hvorfra de lett kan hentes. Det er forskjellige tilpasninger mulig med det, som de fleste av oss ikke ville ha utforsket ennå. Hvis du er opptatt av å vite hvordan det kan gjøres, så her går du. Jeg vil veilede deg gjennom trinnene du må følge for å få til endringer i den.
Vel, det er andre tredjepartsapper der ute som er ganske populære for å tilpasse Start-menyen. De hjelper deg med å opprettholde data om flisene dine og legge til nye fliser med personlige bilder og navngivning. Bedre startmeny er en slik app, og du får kjøpe denne fra Windows Store. Du kan også prøve Dampfliser for bedre opplevelse.
Vi starter med de grunnleggende innstillingene, hvorfra vi får frem den skjulte tilpasningen. Les videre for å utforske!
TRINN FOR Å TILPASSE STARTMENYEN I WINDOWS 10
Hvis du bruker Windows 10 på nettbrettene, foretrekker du Start-menyen som en fullskjerm. Dette hjelper med å få tilgang til det enkelt. For å oppnå dette,
- Åpne Innstillinger ved å velge den nederst til venstre på skrivebordet.
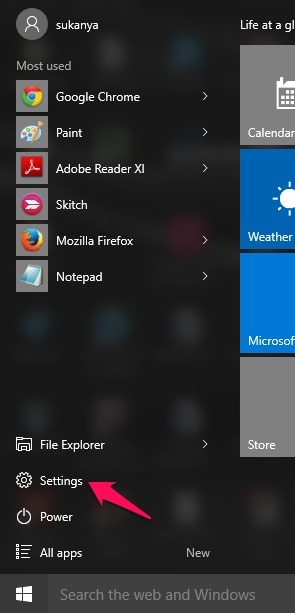
- Velg alternativet Personalisering fra menyen som vises i vinduet.
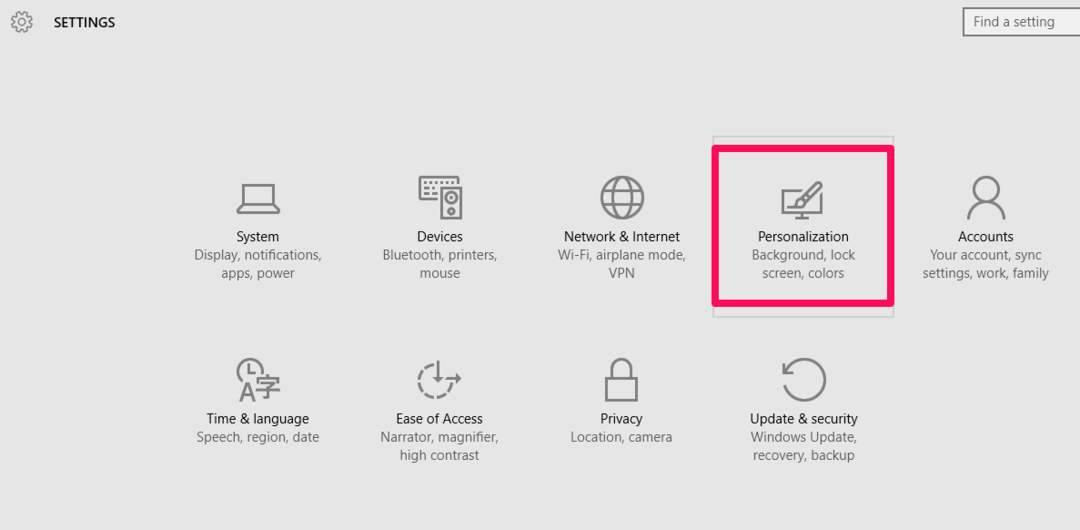
- Velg fra venstre rute, alternativet Start. Når du gjør det, vil du finne alternativet mot høyre rute Bruk fullskjerm.
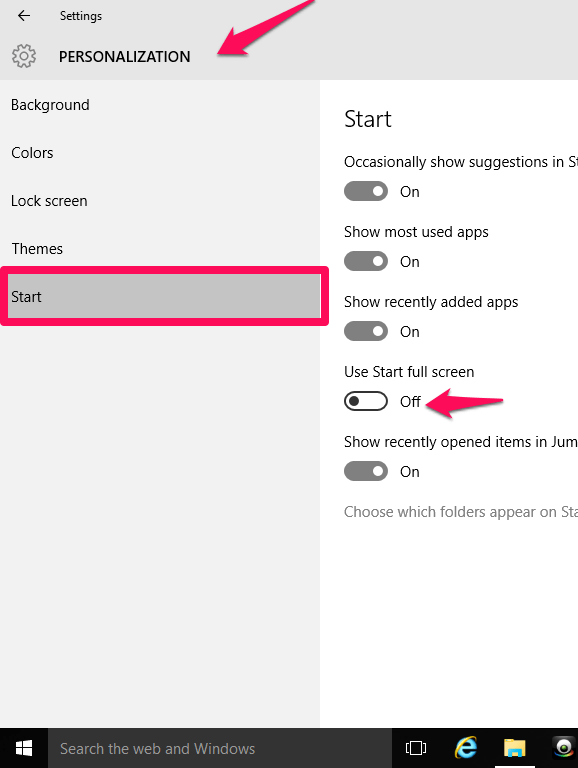
- Dette endrer utseendet til Start som vist nedenfor.!
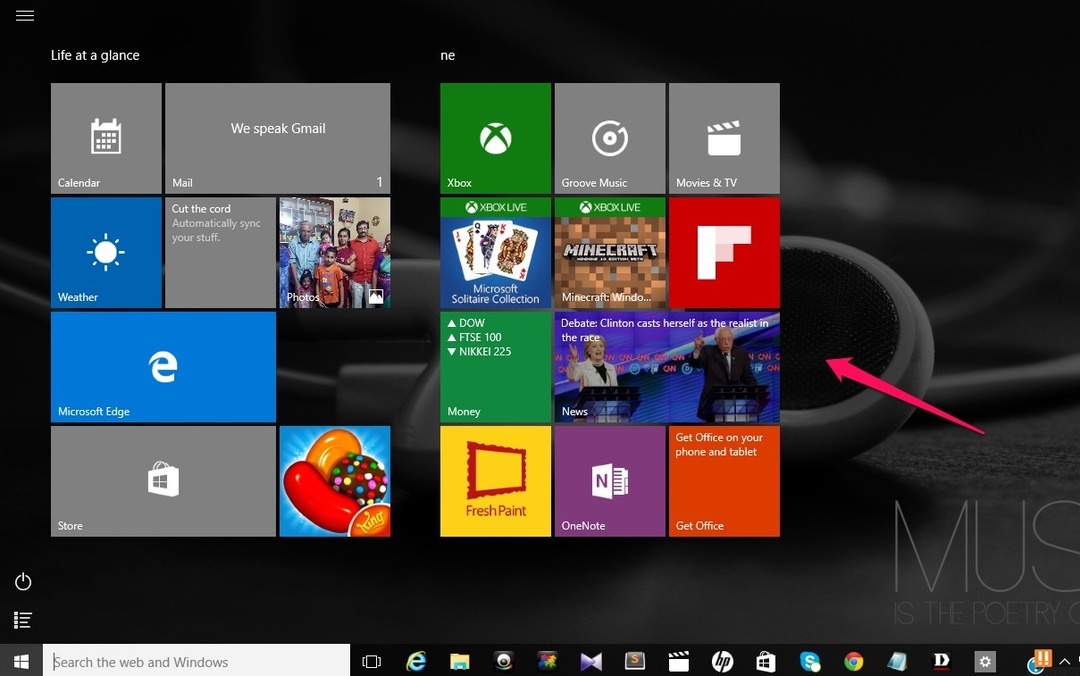
Anta at du trenger å ha alle mappene du ofte får tilgang til, vises på Start-menyen. Som standard vises bare alternativer som Innstillinger og Strøm. Ingen andre mapper som Bilder, Musikk osv. Vises. Følg trinnene nedenfor for å vise dem i Start-menyen.
- Mot høyre rute finner du alternativ Velg mapper som vises på Start.
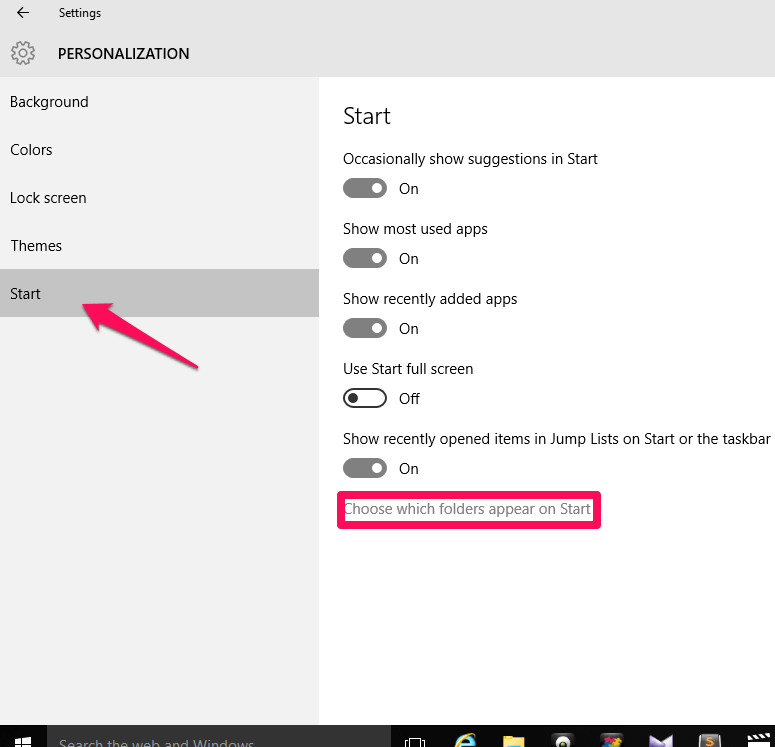
- Du finner en rekke alternativer som dokumenter, nedlastinger, musikk etc. Hvis du skyver linjen som vises nederst på alternativene mot høyre, vises dem i Start-menyen.
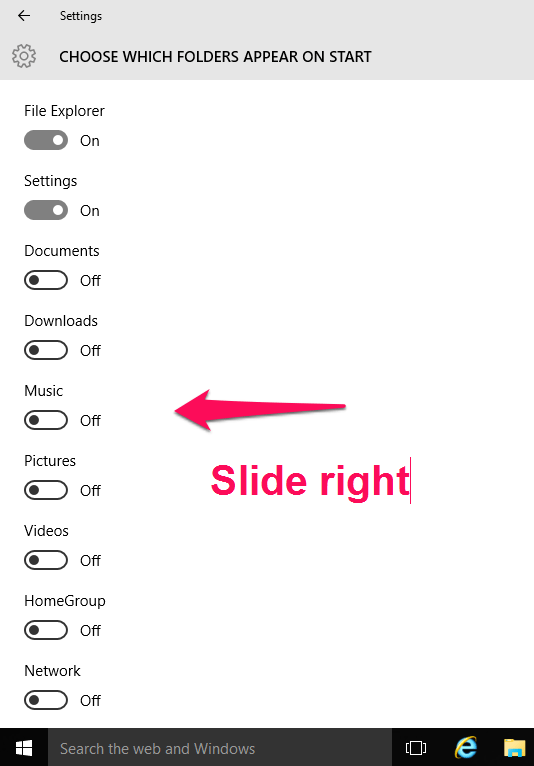
- De vil nå bli hektet på Start-menyen når den åpnes.
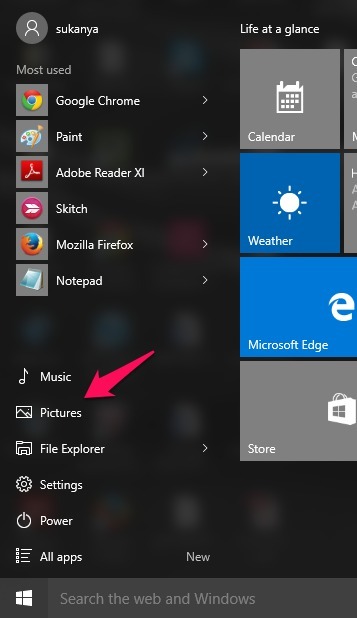
Også nye fliser kan enkelt legges til i Start-menyen. La oss se hvordan det gjøres.
- Høyreklikk på applikasjonen eller programmet som du vil legge til på Start-menyen som en flis. Jeg har valgt Google Chrome. Velg nå alternativet Fest til start.
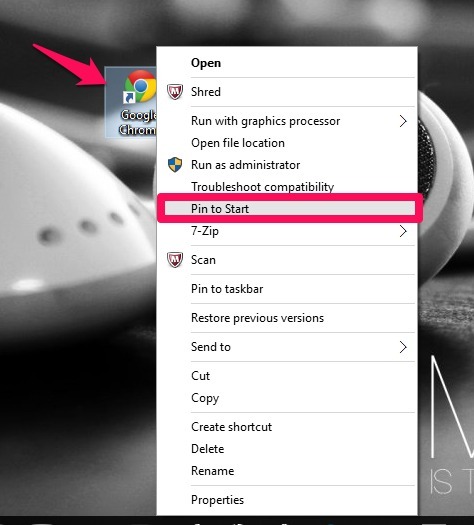
- Åpne Start-menyen for å finne flisen som er lagt til.
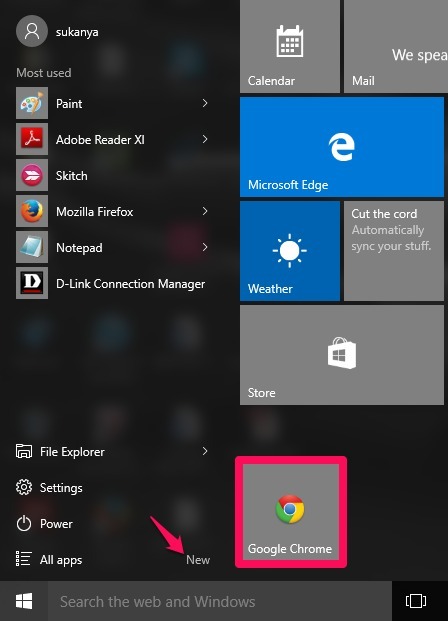
Å endre størrelse og endre plasseringen av fliser i Start-menyen
- Høyreklikk på et hvilket som helst felt fra Start-menyen. Du finner et alternativ Endre størrelse.
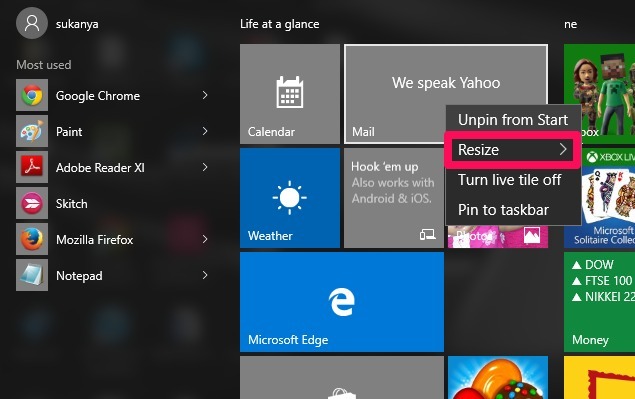
- Dette hjelper deg med å ha en liten, middels eller stor størrelse for den aktuelle applikasjonen.
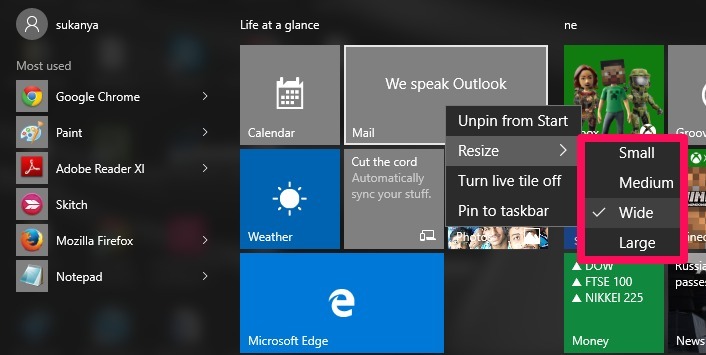
- Å dra applikasjoner kan også hjelpe til med å endre posisjoner.
Det er det. Håper du syntes denne artikkelen var nyttig.


