Windows prøver vanligvis å lukke alle åpne apper automatisk når du prøver å slå av eller starte PCen på nytt. Men hvis det er en pågående eller ikke-lagret app i bakgrunnen, forhindrer den Windows å slå av eller starte på nytt.
Så når du ser skjermen der Windows prøver å lukke en åpen app eller ikke lagret arbeid mens du prøver å lukke ned eller start datamaskinen på nytt, har du valget om å klikke på Start på nytt uansett eller Slå av uansett-knappen på bunn. Dette vil hjelpe deg å starte på nytt eller slå av PCen uten å lagre arbeidet eller lukke appene.
Men hvis du savner å klikke på knappen raskt, vil Windows-PCen din avbryte forespørselen om å starte på nytt eller slå av. Så la oss se hvordan du lukker oppgaver automatisk når du stenger, starter på nytt eller logger av.
Slik slår du på AutoEndTasks for nåværende bruker
Trinn 1: trykk Windows-tast + R sammen på tastaturet for å åpne Løpe eske. Type regedit i søkeboksen og trykk Tast inn.
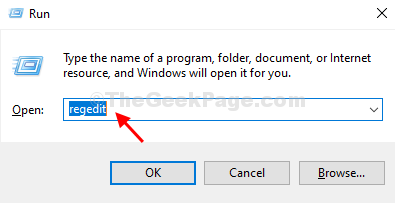
Steg 2: I Registerredigering vindu, naviger til stien nedenfor:
HKEY_CURRENT_USER \ Kontrollpanel \ Desktop
Høyreklikk på høyre side av ruten, velg Ny, og klikk på Strengverdi.

Trinn 3: Navngi den nye strengverdien som AutoEndTasks.

Trinn 4: Dobbeltklikk på denne nye strengverdien (AutoEndTasks) og endre Verdidata til 1. Truffet OK.

Start systemet på nytt for at endringene skal være effektive. Windows tillater ikke lenger apper for å forhindre at PC-en din starter på nytt, stenger eller logger av.
*Merk - Denne metoden er bare effektiv for den nåværende brukeren og ikke for noen annen bruker på systemet ditt, noe som betyr at appene fortsatt vil forhindre at andre brukere slår av eller starter systemet på nytt.
Metode 2: Slik slår du på AutoEndTasks for alle brukere
*Merk - For å la Windows automatisk lukke oppgaver når du stenger, starter på nytt eller logger av for alle brukere, trenger du administrative rettigheter.
Trinn 1: Klikk på Start på skrivebordet, og skriv regedit i søkeboksen. Høyreklikk nå på resultatet og velg Kjør som administrator.

Steg 2: I Registerredigering vindu, naviger til stien nedenfor:
HKEY_USERS \ .DEFAULT \ Kontrollpanel \ Desktop
Høyreklikk deretter på høyre side av ruten, velg Ny, og klikk på Strengverdi.

Trinn 3: Navngi den nye strengverdien som AutoEndTasks og slå Tast inn.
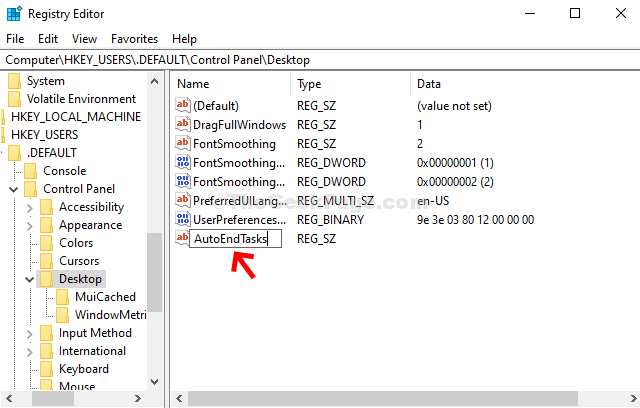
Trinn 4: Dobbeltklikk på denne nye strengverdien (AutoEndTasks) og endre Verdidata felt til 1. Truffet OK.

Det er det. Start systemet på nytt og apper vil ikke lenger forhindre at Windows 10-PCen starter på nytt, stenger eller logger av.


