Noen ganger, mens vi arbeider, kan det hende vi trenger å se alle de åpnede vinduene i systemet Maksimert eller fullskjermvisning for å se alle tilgjengelige alternativer uten å måtte flytte / bla igjen og igjen. Selv om vi kan gjøre dette manuelt, kan det være tungvint og irriterende for hver applikasjon. La oss si at vi må sjekke noe på skrivebordet og ønsker å minimere alle de åpne vinduene. Nå kan man manuelt minimere hvert vindu igjen være hektisk. I slike situasjoner kan du bruke dette enkle trikset.
I denne artikkelen, la oss diskutere hvordan du kan maksimere eller minimere vinduene ved lanseringen, og også diskutere forskjellige tips og triks som å minimere alle vinduer, Maksimere alle vinduer, Minimere / Maksimere et enkelt vindu ved hjelp av tastaturet Snarveier.
Metode 1: Start applikasjonen fra snarvei
Trinn 1: Sjekk om det nødvendige programmet allerede har en snarvei på skrivebordet. Hvis ikke Lag en snarvei ved å følge trinnene nedenfor
1. Høyreklikk hvor som helst på skjermen åpnes en hurtigmeny som vist nedenfor
- Å velge Ny
- Å velge Snarvei
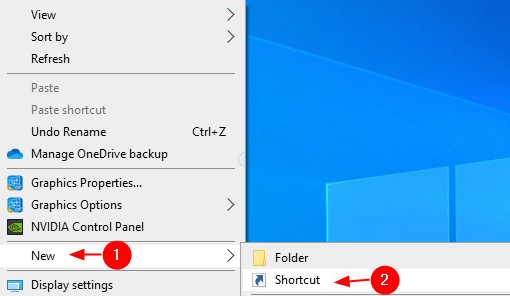
2. I vinduet Opprett snarvei kan du enten skrive inn eller bla til plasseringen til den nødvendige applikasjonsfilen (.exe) under Skriv inn plasseringen til varen seksjon
Vanligvis er disse filene til stede i C: \ Programfiler \. For systemer med 64-biters Windows-versjon finnes disse filene i C: \ Programfiler (x86) \
For eksempel, for å lage en snarvei for krom, finner vi chrome.exe som vist nedenfor og klikker på Neste

3. gi noen Navn etter eget valg under Skriv inn et navn på denne snarveien delen og klikk på Bli ferdig

Nå skaper dette en snarvei på skrivebordet.
Trinn 2: Høyreklikk på snarveien til applikasjonen
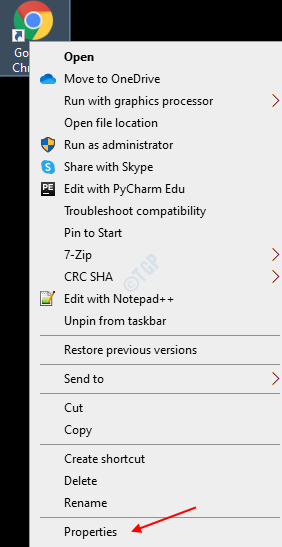
Trinn 3: I vinduet Egenskaper,
- Forsikre deg om at du er i snarvei-fanen
- Velg Kjør i rullegardinmenyen Kjør Maksimert for å maksimere et vindu ved lansering. Hvis du vil minimere et vindu ved lansering, velger du minimert
- Klikk på Bruk
- Trykk til slutt på OK
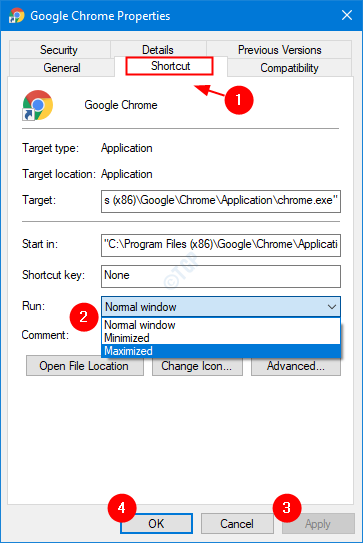
Metode 2: Bruke hurtigtaster
Ja, ved hjelp av hurtigtastene kan du kontrollere og minimere vinduene.
Til Minimer alle de åpne vinduene – Windows + m
Til Maksimer alle de åpne vinduene – Windows + Skift + m
Til Minimer nåværende vindu – Windows + pil ned, Når du trykker på for første gang, blir vinduene gjenopprettet. Når du trykker Windows + pil ned igjen, er vinduet minimert. For å maksimere det samme vinduet trykk Windows + pil opp.
Til Maksimer det nåværende vinduet - Trykk f11 nøkkel. Når du arbeider med den bærbare datamaskinen fn + f11 sammen. Hvis du vil minimer det samme vinduet nå, trykk f11 igjen eller fn + f11 i tilfelle du jobber med den bærbare datamaskinen.

