I den tidligere versjonen av Windows betydde det å trykke på Print for å fange grafikk og tekster på systemet Skjermknapp for å ta et skjermbilde av et komplett vindu, en del av skjermen eller hele skjermen skjerm. Du må da åpne Paint-appen og lime inn skjermbildet (Ctrl + V) for å redigere videre.
Dette var ganske tungvint, og for å spare tid, ville brukerne finne og installere tredjeparts redigeringsprogramvare. Så for å unngå denne lange prosedyren introduserte Microsoft appen Snipping Tool for Windows Vista og de ovennevnte versjonene. Dette verktøyet lar deg enkelt ta bilder og tekster, og deretter kan du lagre dem i ønsket format.
Mens klippeverktøyet virkelig er et nyttig verktøy for bildeopptak for et Windows-basert system, ønsker du at det hadde en hurtigtast for å gjøre ting enda raskere. Dessverre tilbyr Windows ikke en hurtigtast for Snipping Tool ennå. Men det er en måte å kjøre Snipping Tool Tool på ved hjelp av en hurtigtast i Windows 10. La oss se hvordan.
Løsning: Gjennom snippeverktøyets egenskaper
Trinn 1: Gå til Start -knappen ytterst til venstre på skrivebordet og skriv inn Windows 10 Utklippsverktøy i søkefeltet.
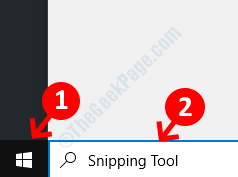
Steg 2: Høyreklikk nå på resultatet og velg Åpne fil plassering fra høyreklikkmenyen.

Trinn 3: Finn filvinduet Utklippsverktøy og høyreklikk på den. Å velge Eiendommer fra hurtigmenyen.
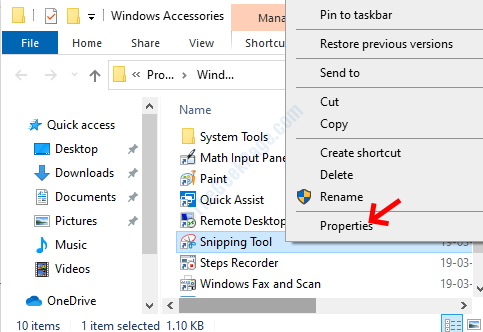
Trinn 4: I Egenskaper for snippeverktøy dialogboksen, gå til Snarvei fanen. Nå, naviger til Hurtigtast og angi en snarvei for Utklippsverktøy.
Lag for eksempel en snarvei som Ctrl + Alt + A. eller noe lignende. trykk Søke om og så OK for å lagre endringene og avslutte.

Det er alt. Du har opprettet hurtigtasten for Utklippsverktøy. Ikke mer trenger du å gå til Start-knappen for å navigere til verktøyet.
*Merk: Alternativt kan du også feste Utklippsverktøy til Oppgavelinje og bruk deretter Windows tasten og en numerisk tast sammen for å starte appen. For eksempel, hvis den er festet helt til venstre på oppgavelinjen, det vil si ved siden av Start-knappen, trykk Vinn + 1 for å starte verktøyet.


