Ser du at WUDF.exe spiser opp en enorm mengde prosessorkraft i systemet ditt? Hvis det er det, er problemet forbundet med Windows Driver Foundation (tidligere kjent som Windows Driver Framework). Først kan du prøve disse løsningene for å løse problemet med minimale trinn. Ellers, hvis problemet fortsetter å plage deg, kan du gå til disse løsningene.
Innledende løsning
1. Koble unødvendige eksterne enheter (som USB-enheter, ekstern harddisk) fra systemet. Kontroller deretter statusen til problemet.
2. Sjekk om det er noen oppdateringer som venter på enheten din.
Fix-1 Run feilsøking for systemvedlikehold-
System vedlikehold kan løse problemet hvis problemet skyldes ubrukte filer og snarveier.
1. Søk "Kontrollpanel“.
2. Du må klikke på “Kontrollpanel“.
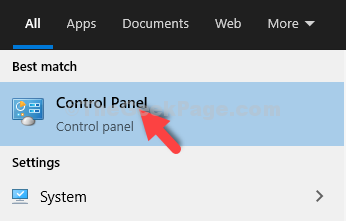
3. Her må du klikke på “Feilsøking“.

4. Da må du få tilgang til “Kjør vedlikeholdsoppgaver“.
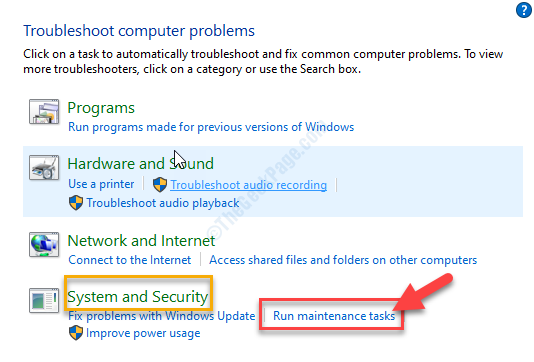
5. Når System vedlikehold vinduet vises, klikk på “Neste“.
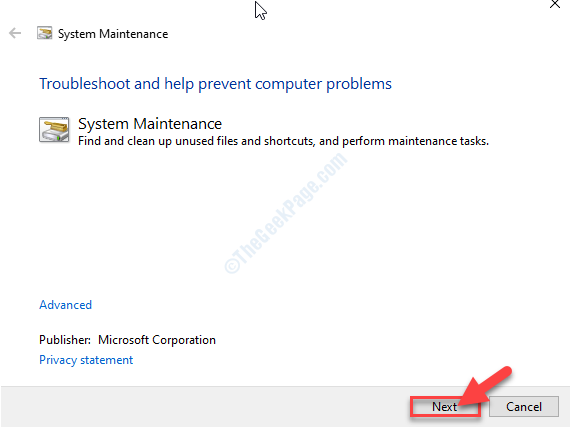
6. Etter det må du klikke på “Prøv feilsøking som administrator”For å fortsette med prosessen.
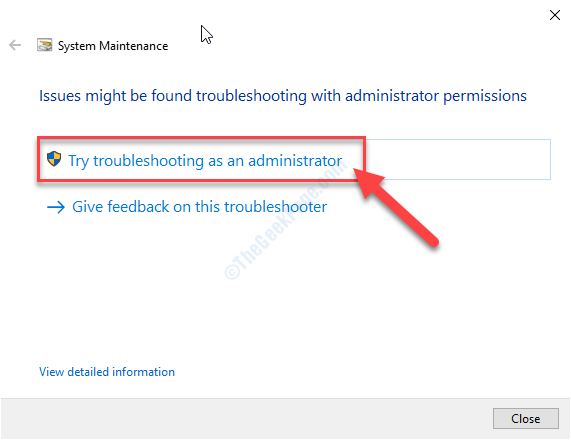
7. Klikk på “Lukk feilsøkeren“.
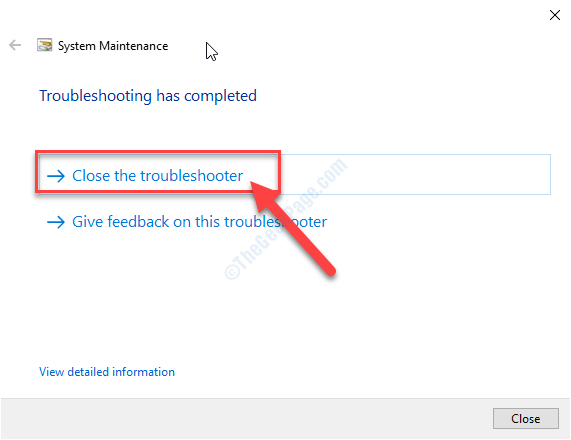
Åpne og Oppgavebehandling og sjekk ut om WDUF har sluttet å forbruke enormt mye CPU-kraft.
Fix - 2 Installer nettverkskortet på nytt
Ifølge noen brukere har de løst problemet ved å avinstallere nettverksadapterdriveren og installere den på nytt.
1. trykk Windows-tast + S og skriv deretter inn “Nettverkstilkoblinger“.
2. Deretter klikker du på “Vis nettverkstilkoblinger“.
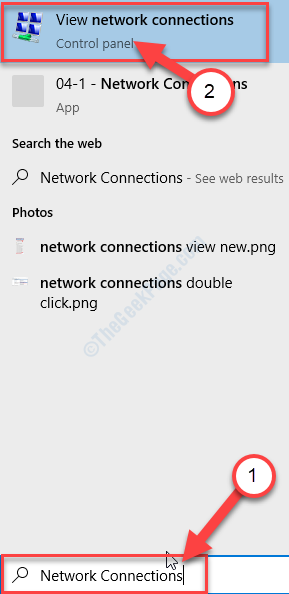
3. Bare noter nettverksadapterdriveren du bruker.

4. Åpne Run-vinduet.
5. Skriv deretter inn “devmgmt.msc”Og klikk på“OK“.
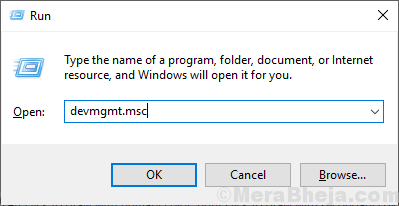
6. Utvid deretter “Nettverksadaptere" seksjon.
7. For å avinstallere adapteren, Høyreklikk på den problematiske adapteren, og klikk deretter på “Avinstaller enheten“.

Nå blir nettverksadapterdriveren avinstallert fra systemet ditt.
Nå vil vi gjen-installere det samme nettverkskortet på enheten din. Følg disse enkle metodene-
Metode 1–
Omstart systemet ditt. Etter at datamaskinen har startet opp, blir nettverksdriveren installert på nytt.
Metode 2–
Hvis du ikke kan se driveren på datamaskinen din selv etter at du har startet systemet på nytt, kan du søke etter driveren for å installere den på nytt -
1. trykk Windows-tast + X sammen og klikk deretter på “Enhetsbehandling“.
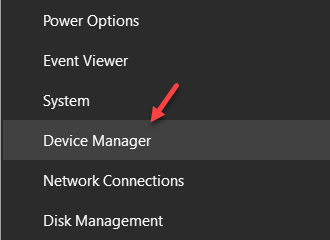
2. Først når Enhetsbehandling vises på skjermen din, klikk på “Handling“.
3. Deretter klikker du på “Skann etter maskinvareendringer“.

Problemet ditt blir sikkert løst.


