Av TechieWriter
Deaktiver funksjonen for låseskjerm i Windows 10 / 8.1 / 8: - Det kan være det irriterende noe hvis du alltid må ta noen ekstra klikk for å komme forbi vinduene dine Låseskjerm. Windows Låseskjerm er virkelig en superkul funksjon som hilser deg hjertelig når du prøver å vekke systemet ditt fra lur. Men du liker kanskje ikke at ting blir tvunget på deg. Det kan være lurt å ha den ultimate kontrollen over systemet ditt for å bestemme hvilke funksjoner du skal få. Så det er helt normalt hvis du vil slå av Låseskjerm funksjon og spar litt tid. Noen ganger, Låseskjerm krever at du oppgir påloggingspassordet, som igjen er tidkrevende. Men det legger til ekstra sikkerhet, bare for å minne deg på fordelene du får. Hvis du fremdeles tror at du ikke vil ha Låseskjerm funksjon for å plage deg igjen, og ikke finner en rett frem metode for å slå den av i Windows, er du på rett sted. Dykk ned i artikkelen for å lære hvordan du gjør det slå av Låseskjerm funksjon i Windows 10 ved å gjøre et par registerendringer.
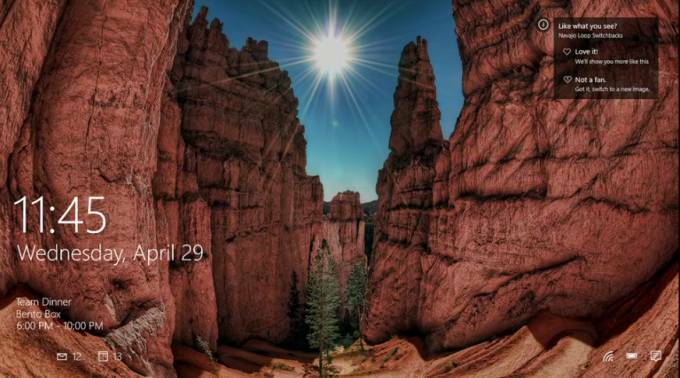
TRINN 1
- Du må åpne Windows Registerredigering først. For det, Løpe dialogboksen kan brukes. Å åpne Løpe dialogboksen, trykk VINN + R nøklene sammen. Når den Løpe kommandovinduet åpnes, skriv inn regedit og slå OK knapp.
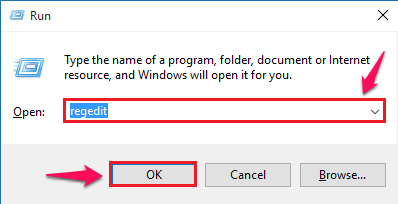
STEG 2
- Nå et nytt vindu med navnet Registerredigering åpner opp. Som neste må du navigere til følgende bane.
HKEY_LOCAL_MACHINE \ SOFTWARE \ Policies \ Microsoft \ Windows.
Når du er der, må du sørge for at du er på riktig vei ved å sjekke med stien nederst i vinduet.

TRINN 3
- Du må opprette en ny nøkkel nå. For det, høyreklikk på Windows, og klikk deretter på Ny og klikk deretter på Nøkkel som vist på skjermbildet nedenfor.
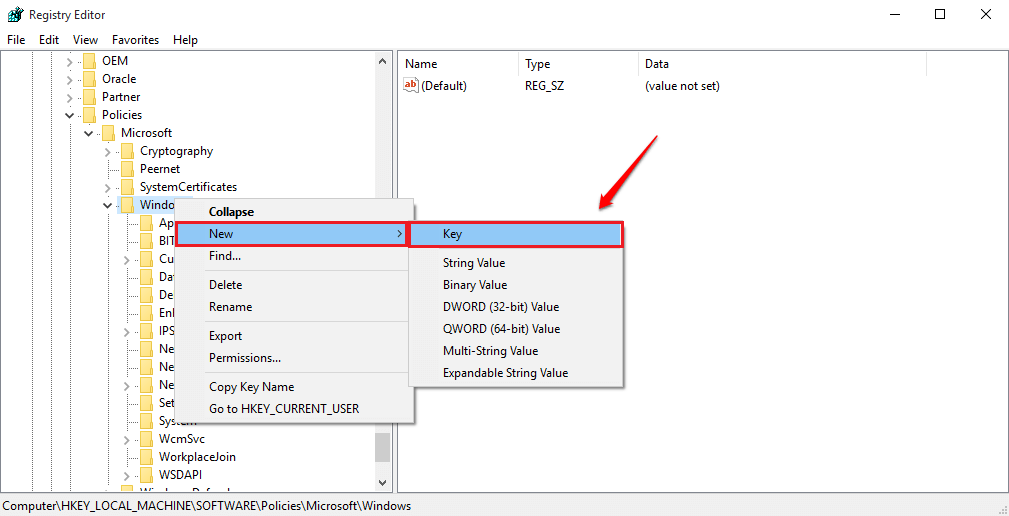
TRINN 4
- Navngi den nyopprettede nøkkelen som Personalisering.

TRINN 5
- Nå i høyre vindusrute, utfør et høyreklikk, og klikk deretter på Ny og klikk deretter på DWORD (32 bit) verdi.

TRINN 6
- Navngi den nylig opprettede DWORD-verdien som NoLockScreen. Se skjermbildet som er gitt hvis du er i tvil.

TRINN 7
- Dobbeltklikk på NoLockScreen nøkkel. Som standard vil den ha Verdidata verdi som 0. Rediger Verdidata felt og gjør det 1. Når du er klar, trykker du på OK knapp.
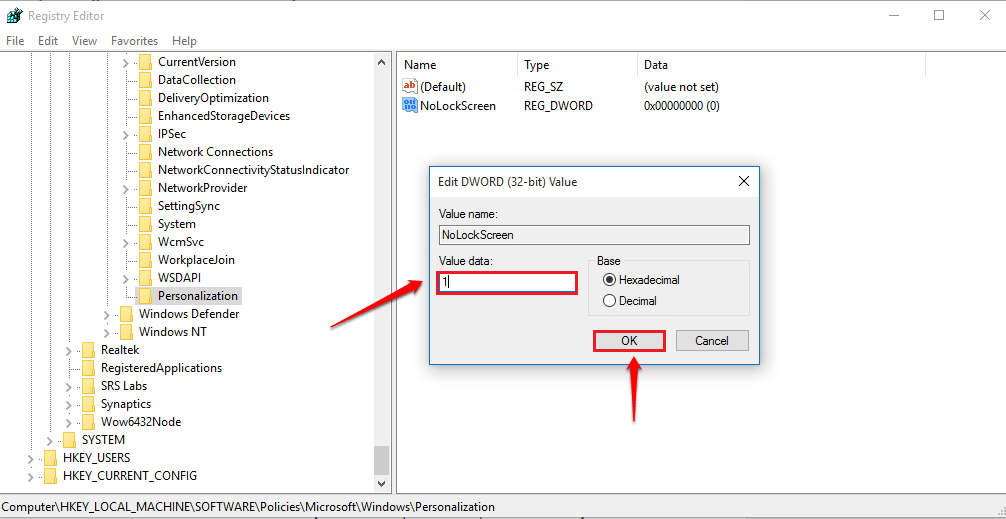
Til slutt starter du PCen på nytt for at endringene skal ta over. Hvis du noen gang vil få tilbake den gamle kompisen din, kan du bare slette NoLockScreen nøkkelen du har opprettet. Så det er så enkelt du kan bli kvitt vinduene dine Låseskjerm funksjonen helt. Prøv ut trikset i dag selv. Håper du hadde det gøy med å lese artikkelen.
![[FIX] Du har ikke tilgangsrettigheter til denne VMware-feilen](/f/87e343d820f654a5c34bfde7d927b5ef.jpg?width=300&height=460)

