Windows 10 har mange forbedrede funksjoner sammenlignet med tidligere versjoner. Når du åpner systemet ditt, er det sjanser for at du plutselig glemmer passordet ditt. Hvis du ofte endrer passordet av sikkerhetshensyn, er sjansen for at du mister det litt høyere. Vi har allerede sett hvordan du tilbakestiller passordet som er tilknyttet Microsoft-kontoen eller domenekontoen som er tilknyttet Windows 10-systemet ditt. Artikkelen finner du ved å klikke på denne lenken - Reset passord. Men hvis du har en lokal konto for systemet ditt, er tilbakestilling av passord en mye komplisert prosess. Dette kan gjøres enklere ved å bruke Disk for tilbakestilling av passord.
Hvis du lurer på hva Disk for tilbakestilling av passord faktisk er, så la meg forklare deg. Hver gang du glemmer passordet ditt, kan du hente alle filene og mappene i systemet ditt, selv om systemet er låst. Med andre ord, Disk for tilbakestilling av passord tar en sikkerhetskopi av systemet ditt, og deretter lager det en fil for passordet ditt som systemdataene enkelt kan hentes med. Ikke at dette bare er mulig i tilfeller der du har registrert deg med en lokal konto i systemet ditt.
Les også: – Slik genererer du tilfeldig passord for å tilbakestille det i Windows 10
Denne artikkelen forklarer hvordan du oppretter en ny disk for tilbakestilling av passord på Windows 10-systemet. Dette har en forutsetning for å ha en penn-stasjon eller en hvilken som helst USB-flash-stasjon. Naviger gjennom trinnene nedenfor for å oppfylle dette behovet.
TRINN FOR Å OPPRETTE EN NULLSTILLINGSDISK FOR PASSORD FOR WINDOWS 10-SYSTEMET
TRINN 1
- Først må du logge på systemet ditt med brukernavn og passord. Sett inn pennestasjonen i USB-sporet som følger med, og vent til den blir oppdaget. Nå kan vi starte prosessen med å opprette disketten for tilbakestilling av passord.

STEG 2
- Du må nå åpne opp Kontrollpanel. Dette kan oppnås ved å søke etter det i søkefeltet nederst til venstre på skrivebordet.

TRINN 3
- I kontrollpanelvinduet som åpnes, finner du mot høyre rute, et alternativ Brukerkontoer. Klikk på den.

TRINN 4
- Vinduet som nå dukker opp vil nå inneholde innstillingene for å administrere brukerkontoen. I det vil du igjen finne et alternativ Brukerkonto. Klikk på den.
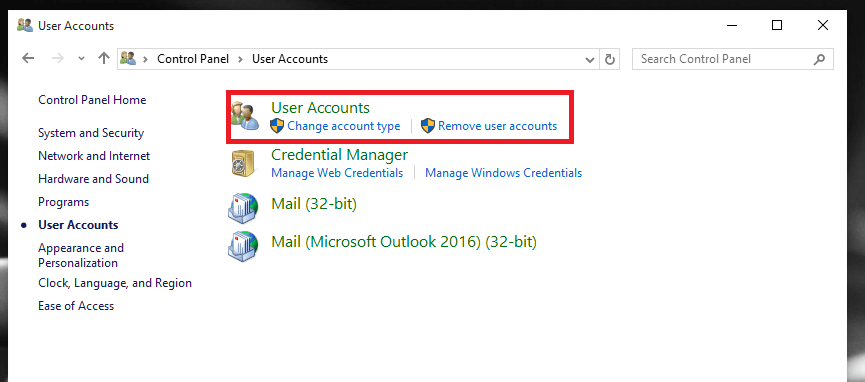
TRINN 5
- Nå, her, finner du alternativer for å endre kontonavn, type, passord etc. Klikk på alternativet Opprett en disk for tilbakestilling av passordsom vises til venstre, som vist på skjermbildet nedenfor.

TRINN 6
- Nå er det Glemt mønsterveiviser popper opp. Les instruksjonene nedenfor og forstå detaljene.

Klikk på Neste alternativet gitt under det.
TRINN 7
- I det neste vinduet må du velge typen USB Flash Drive. Velg stedet der du har satt inn pennstasjonen, og klikk på alternativet Neste. Merk at pennstasjonen din må ha nok plass til å holde hele dataene til systemet ditt.

TRINN 8
- Skriv inn det nåværende passordet til datamaskinen din i neste vindu som dukker opp. Når du er ferdig, klikker du på Nestealternativ.

TRINN 9
- Når prosessen er ferdig, klikker du på Bli ferdig knapp. Nå finner du filen for tilbakestilling av passord userkey.psw i pennestasjonen. Dette er sikkerhetskopifilen din.
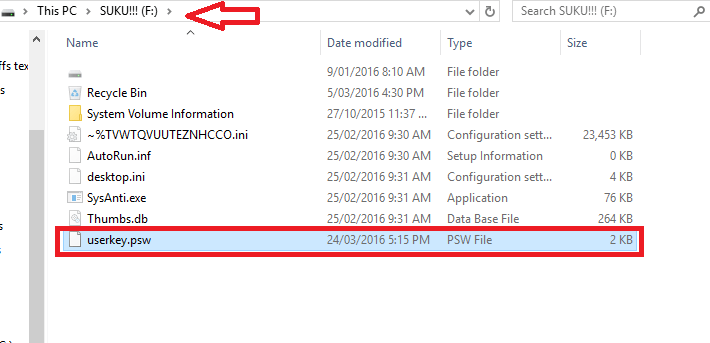
Det er det. Nå er du ferdig med å opprette disketten for tilbakestilling av passord på systemet ditt. Håper du syntes denne artikkelen var nyttig.


