Mens Microsoft ikke etterlater steiner for å gjøre operativsystemet raskere med hver oppdatering, vil du kanskje ha det raskere av dine egne grunner. Enten det er for spill eller for opptak og opplasting av videoer, kan det hende du trenger den ekstra ytelsen, og heldigvis er det noen metoder du kan oppnå dette på. Selv om du kanskje ikke forventer banebrytende ytelse, øker det ytelsen i betydelig grad.
Du kan enkelt gjøre noen endringer som å deaktivere de visuelle effektene som reduserer PC-en betydelig. Det kan være oppgavelinjeanimasjoner, museskygger osv. Så, uavhengig av maskinvaren som brukes av systemet ditt, kan disse små endringene faktisk øke hastigheten på systemet ditt i ganske stor grad. La oss se hvordan du kan gjøre endringene.
Løsning: Gjennom forhåndsinnstillinger via kontrollpanelet
Trinn 1: Gå til Start på skrivebordet og skriv Kontrollpanel i søkefeltet. Klikk på resultatet.

Steg 2: I Kontrollpanel vinduet, still inn Vis av felt til små ikoner. Nå klikker du på System.

Trinn 3: Klikk deretter på Avanserte systeminnstillinger.

Trinn 4: I System egenskaper dialogboksen under Avansert fanen, gå til Opptreden delen og klikk på Innstillinger.
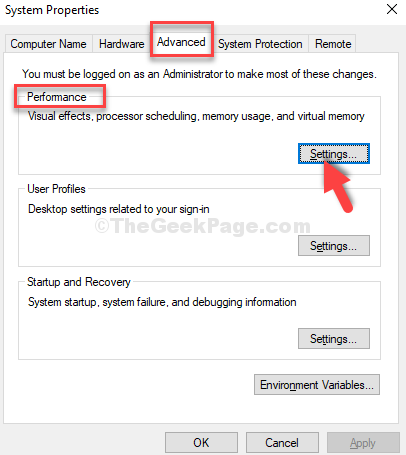
Trinn 5: Neste, i Ytelsesalternativer dialogboksen, under Visuell effekts fane, klikk på alternativknappen ved siden av Juster for best ytelse.

Trinn 6: Nå, gå til Avansert-fanen og under Virtuell hukommelse delen, klikker du på Endring.

Trinn 7: I Virtuell hukommelse vinduet, fjerner du merket i ruten ved siden av Administrer automatisk sidefilstørrelse for alle drivere og klikk på alternativknappen ved siden av Tilpasset størrelse.
Nå, hvis maskinen din kjører på 4 GB minne, vil beregningene være som nedenfor:
1 GB = 1024 MB Så, for 4 GB RAM, bør det være = 1024 x 4 = 4,096 MB Nå skal den opprinnelige størrelsen på sidefilen være 1,5 ganger total RAM. Så, for 4 GB RAM, den opprinnelige størrelsen (MB) = 1,5 x 4,096 = 6,144 MB; Maksimal størrelse skal være 2 ganger den opprinnelige størrelsen på RAM. Så, for 4 GB RAM, Maksimal størrelse (MB) = 2 x 6144 = 12, 288 MB.
*Merk - Beregn Opprinnelig størrelse og Maksimal størrelse for sidefilen basert på system-RAM.
Nå, her setter vi Opprinnelig størrelse (MB) felt som 6144 MB, og Maksimal størrelse (MB) felt som 12,288 MB.
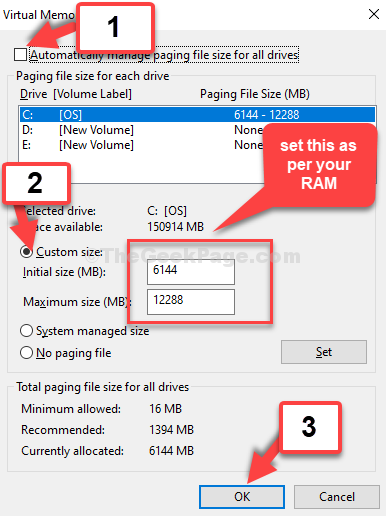
Tilbake i Ytelsesalternativer vindu, klikk på Søke om og så OK for å lagre endringene og avslutte. Start maskinen på nytt for at endringene skal være effektive.
Du vil nå merke et betydelig ytelsesløft i systemet ditt.

