Vil du at enheten skal starte raskere enn den var? Da må du aktivere en funksjon som heter “Slå på rask oppstart”I Windows-PC-innstillingene. Så hvordan fungerer denne funksjonen?
Når du slår av enheten din med funksjonen aktivert, lagrer Windows OS tilsynelatende alle systemdataene dine i gjeldende tilstand og dataene i minnet til en spesiell fil, hiberfil.sys, og slår deretter av PCen. Så når du slår på enheten igjen, leser Windows dataene som bare er lagret i hiberfil.sys filen og slår den på i tilstanden og minnet den ble slått av. Denne prosessen gjør at datamaskinen kan slå på mye raskere enn den ville gjort med fullstendig nedleggelse.
La oss se hvordan vi kan sjekke om funksjonen "Slå på hurtig oppstart" er aktivert, eller om den mangler.
Løsning: Bruke ledeteksten
Trinn 1: Klikk på Start på skrivebordet og skriv cmd i søkefeltet. Høyreklikk på resultatet og velg Kjør som administrator å åpne Ledeteksten i admin-modus.
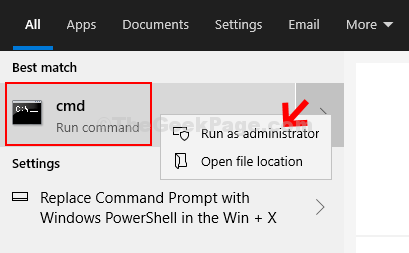
Steg 2: I Ledeteksten vindu, kjør kommandoen nedenfor og trykk Tast inn:
powercfg / dvale på

Dette vil løse problemet, og du kan nå se alternativet Slå på hurtig oppstart i Innstillinger.
Hvordan sjekke om funksjonen Slå på hurtigstart er aktivert
Trinn 1: Klikk på Start på skrivebordet og velg Innstillinger fra hurtigmenyen, plassert over Makt alternativ.

Steg 2: I Innstillinger vindu, klikk på Systemer.

Trinn 3: I neste vindu klikker du på Kraft og søvn på venstre side. Gå til høyre side av ruten Relaterte innstillinger og klikk på Ekstra strøminnstillinger under den.

Trinn 4: I Strømalternativer vindu, på venstre side, klikk på Velg hva av / på-knappene gjør.

Trinn 5: Gå til Avslutningsinnstillinger delen, og nå under det kan du se Slå på rask oppstart trekk. Det er nedtonet. Her viser den aktivert, men hvis den ikke er aktivert, klikk på Endre innstillinger som for øyeblikket ikke er tilgjengelige på toppen.
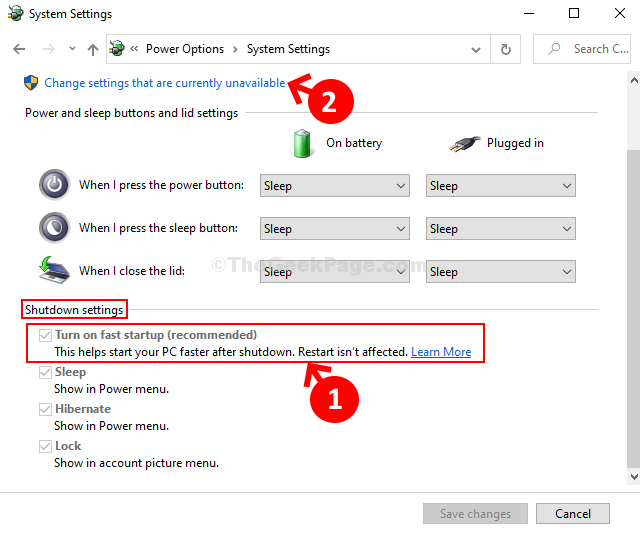
Trinn 6: Det vil gjøre feltene under Avstengningsinnstillinger aktiv. Merk av i ruten ved siden av Slå på rask oppstart (anbefalt) for å aktivere det.
På samme måte kan du bare fjerne merket i boksen, i tilfelle du vil deaktivere den når som helst. Klikk på Lagre endringer for å lagre endringene og avslutte.
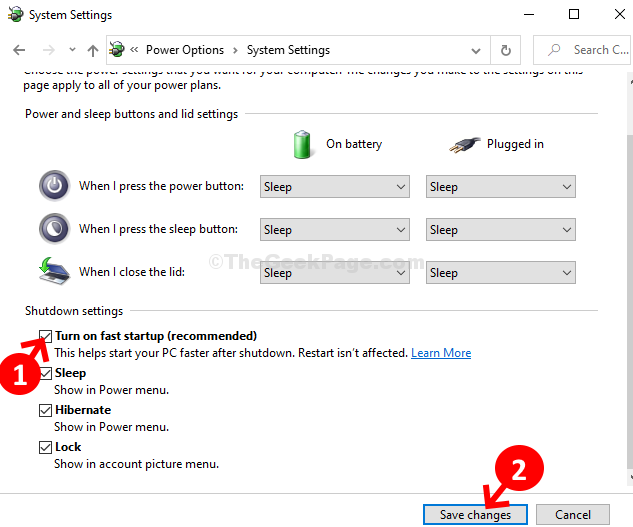
Det er alt. Nå er Slå på hurtigstart-funksjonen på Windows 10 tilbake og aktiv.


