Av Administrator
Hvis du ikke deler PCen din med noen, kan du kaste den passord og programmer den til automatisk pålogging. Det er viktig å merke seg den åpenbare sikkerhetsgrunnen. For det første ikke bruk denne innstillingen hvis du deler PC med noen på grunnlag av flere kontoer. For det andre, når det er offentlig med en Windows 10 bærbar datamaskin, er det bedre å ikke bruke automatisk innloggingsinnstilling. Bruk bare denne innstillingen når du er sikker på sikkerheten til stedet, da dette lar deg logge på raskere. Denne innstillingen har den ekstra fordelen av at du ikke trenger å huske passordet. Det vil spare deg for bryet med å skrive inn passordet hver gang, og omstart vil også skje noen sekunder raskere.
Les også:Endre passordet til den påloggede brukeren i Windows 10 uten å vite passordet
Slik slår du på automatisk pålogging i Windows 10
Prosessen er enkel og ganske lik den i Windows 7 og Windows 8.
Metode 1
Trinn 1 Høyreklikk Start-knappen og velg Kjør
Eller trykk Windows-tasten + R samtidig for å få fram dialogboksen Kjør.
Steg 2 Skriv inn netplwiz inn i dialogboksen, og trykk deretter på Enter.
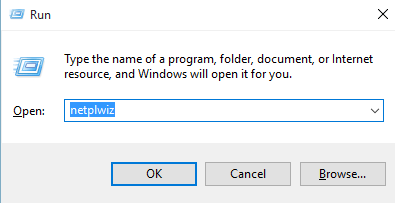
Trinn 3 Fjern merket for kommandoen Brukere må oppgi brukernavn og passord for å bruke denne datamaskinen og klikk deretter OK eller Bruk.

Trinn 4 skriv inn påloggingsbrukernavnet ditt og passordet to ganger og klikk OK.
Du må starte systemet på nytt for at dette skal tre i kraft. Denne gangen får du et glimt av påloggingsskjermen, men det er ikke nødvendig å logge inn passord.
Denne prosessen også hopper over låseskjermen og spare tid.
Nå kan du logge på uten å bruke passordet.
Merk: - Under denne innstillingen vil du fremdeles ha muligheten til å låse skjermen ved å trykke Windows-tasten + L samtidig. Da må du logge på med passordet ditt for å låse opp det
Husk å deaktivere automatisk pålogging når du er på offentlige steder eller reiser som et sikkerhetstiltak. Da dette kan gi fri tilgang til viktige data hvis noen prøver å logge inn.
Hvis du av en eller annen grunn ikke er i stand til å aktivere automatisk pålogging med den første metoden, kan du prøve å bruke registerredigereren.
Metode 2 - Med register
Slå på automatisk pålogging ved hjelp av Register i tilfelle Metode 1 ikke fungerer
Trinn 1 Trykk på windows + R-tastene på tastaturet samtidig.
Dialogboksen Kjør vises
Steg 2 Skriv inn regedit uten anførselstegn og trykk Enter

Trinn 3 Når UAC (Brukerkontokontroll) vises, velg Ja
Dette vil igjen åpne registerredigereren
Trinn 4 naviger til følgende registernøkkel
HKEY_LOCAL_MACHINE -> PROGRAMVARE -> Microsoft -> Windows NT -> CurrentVersion -> Winlogon
Trinn 5 Dobbeltklikk på oppføringen som heter DefaultUserName, (den vil være på høyre side av vinduet). Bekreft utseendet til Microsoft-kontoen eller det lokale brukerkontonavnet under Verdidata-boksen.
Trinn 6 Finn oppføringen DefaultPassword. Hvis du ikke finner den, kan du opprette ved å høyreklikke på tom plass. Velg "Ny" fra listen og velg deretter strengverdi. Gi det nytt navn DefaultPassword, og skriv deretter inn passordet ditt i Verdidata-boksen. Klikk deretter ok
Trinn 7 Endre verdien for oppføringen AutoAdminLogon fra 0 (null) til 1 (en).
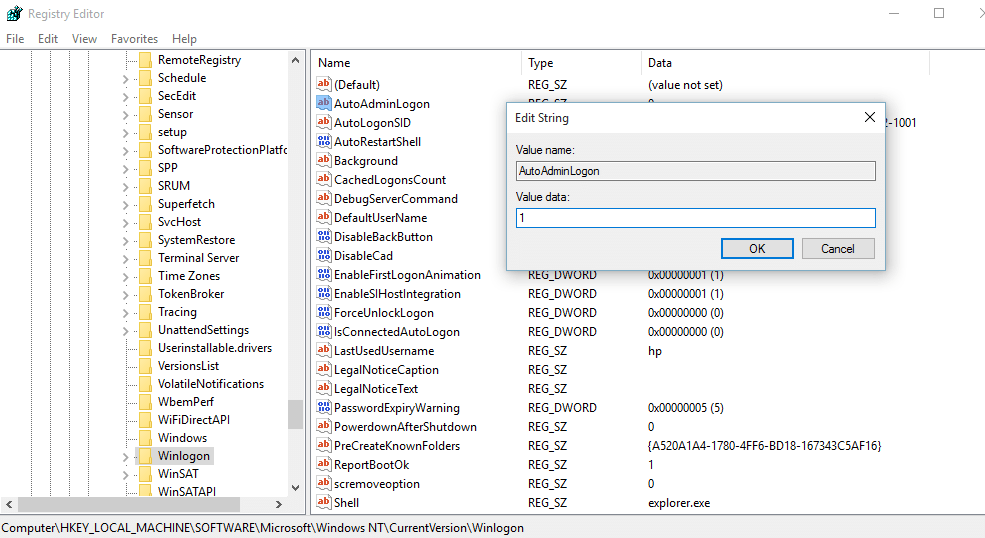
Nå må du starte PCen på nytt for å se resultatet. Denne gangen trenger du ikke bruke passord for å logge inn.
Den andre metoden er komplisert og lang, men det er bedre å ha et andre alternativ i tilfelle den første ikke fungerer.


