Batterisparemodus kan brukes til å spare strøm når systemet går tomt for batteri. La oss si at vi ville ha en lang dag og vil bruke batteriet effektivt, da det er begrenset tilgang til strømforsyning, slike tider kan vi bruke batterisparemodus. Når systemet er i strømsparingsmodus, endres noen av innstillingene i systemet. Viktige er:
- Lysstyrken på systemet senkes automatisk
- Bakgrunnsappene blir strømbegrenset (de bruker CPU med lav strømtilstand)
- Push-varsler er deaktivert
- Oppdateringer til applikasjoner fra Windows Store vil ikke skje.
Metode 1: Standard og enkleste måte
Aktivere batterisparemodus:
Som standard vil batterisparemodus være aktivert når systemet når 20% av batteriets levetid.
Deaktivering av batterisparemodus:
Når vi kobler ladekabelen til systemet, er batterisparemodus deaktivert.
Metode 2: Bruke batteriikon i oppgavelinjen
Aktivere batterisparemodus:
Trinn 1: Klikk på batteriikonet nederst til høyre på oppgavelinjen.
Trinn 2: I popup-vinduet,
- Dra og slipp linjen til slutt som sier Beste batterilevetid som vist på bildet nedenfor.
- Som en bekreftelse på at batterisparemodus er aktivert, kan vi se følgende endringer:
- A - Bladlignende symbol vises på batteriet
- B - Strømmodus (på batteri) viser Batterisparing
- C - Grønt bladlignende symbol vises på batteriikonet på oppgavelinjen

Deaktivering av batterisparemodus:
Trinn 1: Trykk på batteriikonet i oppgavelinjen
Trinn 2: I popup-vinduet,
- Dra og slipp linjen mot slutten som sier Best ytelse.
- Legg merke til at bladlignende symbol vises ikke på batteriet lenger og også Strømmodus (på batteri) status har endret seg.

Metode 3: Fra handlingssenter
Aktivere batterisparemodus:
Trinn 1: Trykk Windows + A. tastene sammen for å åpne Handlingssenter
Trinn 2: I vinduet som vises, Trykk på batterispareknappen.
Statusen På vises på knappen i noen sekunder som indikerer at batterisparemodus er slått PÅ.

Deaktivering av batterisparemodus:
Trinn 1: Trykk Windows + A. tastene sammen for å åpne Handlingssenter
Trinn 2: I vinduet som vises, Trykk på batterispareknappen.
Statusen Av vises på knappen i noen sekunder som indikerer at batterisparemodus er slått av.
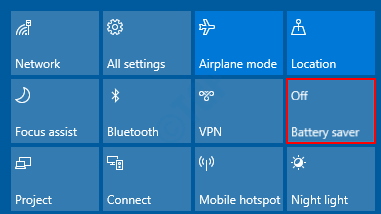
Metode 4: Konfigurere batterisparemodus
Åpen Kjør vindu ved å holde Windows + R. tastene sammen og skriv ms-innstillinger: batterysaver

Aktivere batterisparemodus:
I innstillingsvinduet,
- Veksle på knappen for å slå PÅ batterispareren
- Som standard ville denne modusen være aktivert når batteriet når 20%. Hvis vi vil bruke batteriet effektivt når det når 50%, kan vi gjøre det ved å velge passende verdi fra denne rullegardinmenyen.
- Eventuelt kan vi sett kryss muligheten til Lavere skjermens lysstyrke mens du er i batterisparing.
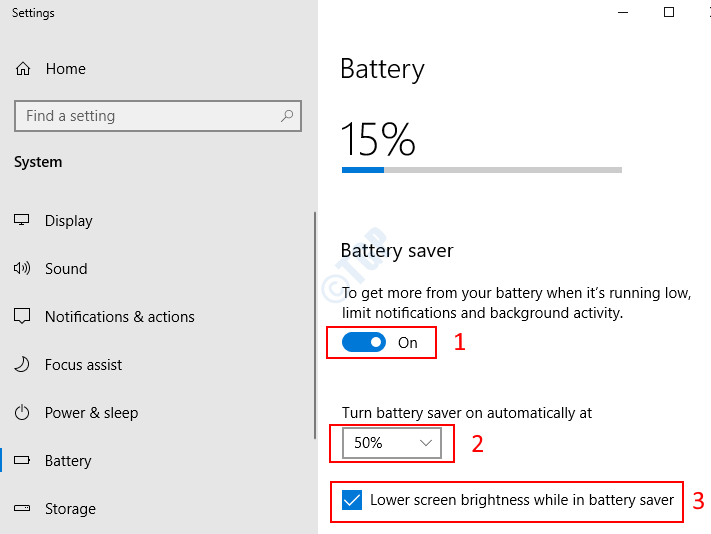
Deaktivering av batterisparemodus:
I innstillingsvinduet bytter du knappen for å slå av batterisparemodus.

Metode 5: Bruke kommandolinjen
Åpne Kjør vindu av Holding Windows + r sammen, skriv cmd og trykk OK

Aktivere batterisparemodus:
I ledeteksttypen:
powercfg /setdcvalueindex scheme_current sub_energysaver esbattthreshold
Eksempler:
- Hvis vi vil slå PÅ Batterisparemodus Alltid , kommandoen er:
powercfg /setdcvalueindex scheme_current sub_energysaver esbattthreshold 100
- Hvis vi vil slå PÅ Batterisparemodus Aldri , kommandoen er:
powercfg /setdcvalueindex scheme_current sub_energysaver esbattthreshold 50
La oss nå konfigurere batterisparemodus på 100% og bekrefte det samme. Se øyeblikksbildet nedenfor for mer klarhet:

For å bekrefte endringene, gå til vinduet Innstillinger (følg metode 4)
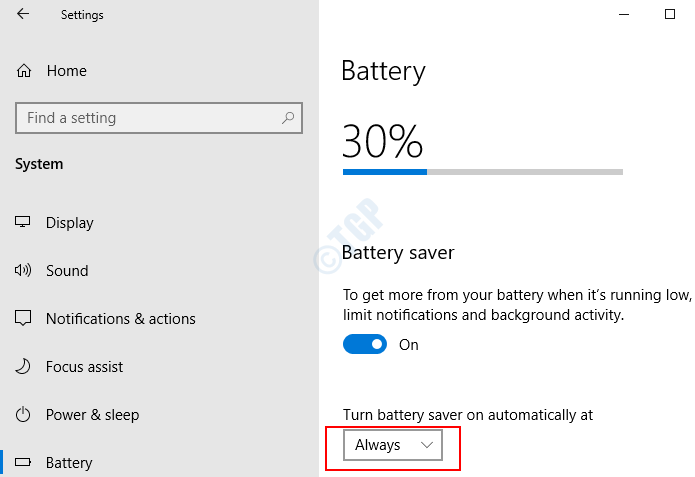
MERKNAD: Endringene kan ikke sees når batteriikonet i oppgavelinjen er merket.
Deaktivering av batterisparemodus:
Hvis vi vil slå av Batterisparemodus , kommandoen er:
powercfg /setdcvalueindex scheme_current sub_energysaver esbattthreshold 0
Det er alt. Håper dette hjelper.


