Windows 10-oppdateringer holder systemet ditt og sikkerhetsoppdateringene oppdatert, med sporadiske funksjonsoppdateringer. Ting kan imidlertid virkelig komme til nervene dine når Windows begynner å tvinge deg til å oppdatere når du vil slå av eller starte PCen på nytt. Kanskje du vil oppdatere senere, men du har ikke noe annet valg enn å klikke på Oppdater og slå av eller Oppdater og start på nytt.
Heldigvis er det noen få metoder som kan hjelpe deg å slå av Windows 10-PCen din uten å installere oppdateringene. La oss se hvordan.
Metode 1: Bruke ledeteksten
Trinn 1: Klikk på Start på skrivebordet og skriv Ledeteksten i søkefeltet. Høyreklikk på resultatet og velg Kjør som administrator å åpne Ledeteksten i admin-modus.

Steg 2: Kjør kommandoen nedenfor og trykk Tast inn:
nedleggelse / s

Dette vil stenge PCen uten oppdatering, men hvis den ikke gjør det, kan du prøve den andre metoden.
Metode 2: Slett oppdateringsmappe for programvaredistribusjon ved hjelp av ledeteksten
Dette er en Windows-katalog som lagrer alle nedlastede oppdateringer. For å slå av PCen uten å oppdatere, må du slette alle nedlastede oppdateringer i denne mappen.
Trinn 1: Følg Trinn 1 fra Metode 1 å åpne Ledeteksten i admin-modus. Skriv inn kommandoen nedenfor og trykk Tast inn:
nettstopp wuauserv

Steg 2: Skriv nå kommandoen nedenfor og trykk Tast inn en gang til:
nettstoppbiter
Trinn 3: trykk Windows-tast + E. å åpne Filutforsker, klikk på Denne PC-en snarvei til venstre og klikk for å åpne C-stasjon til høyre.

Trinn 4: Gå nå til stien trinnvis som vist nedenfor:
- Gå til Windows
- Gå til Distribusjon av programvare
Velg alle filene og trykk Slett.

Vent en stund, og prøv å slå av datamaskinen. Hvis dette ikke fungerer, kan du prøve den tredje metoden.
Metode 3: Bruke strømalternativer
Trinn 1: Klikk på Start på skrivebordet og skriv Kontrollpanel i søkefeltet. Klikk på resultatet for å åpne Kontrollpanel Hjem.

Steg 2: I Kontrollpanel Hjem, velg til Vis av – Store ikoner. Klikk deretter på Strømalternativer.
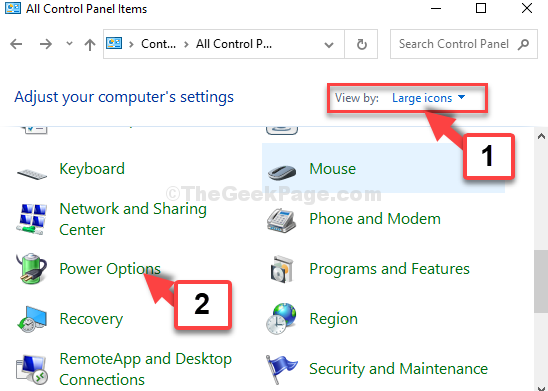
Trinn 3: Velg deretter Velg hva av / på-knappene gjør til venstre.

Trinn 4: I neste vindu, gå til Når jeg trykker på på-knappen seksjon. Sett begge På batteri og Plugget inn felt til Søvn.
Klikk på Lagre Endringer.

Nå, når du trykker på Makt knappen på systemet ditt, vil den slå av PCen direkte uten å oppdatere systemet.
Alternativt kan du også tvinge ned Windows 10-PCen ved å trykke lenge på Makt knappen, eller du kan hoppe over å slå av og sette datamaskinen på Søvn, hvis du vil oppdatere senere.


