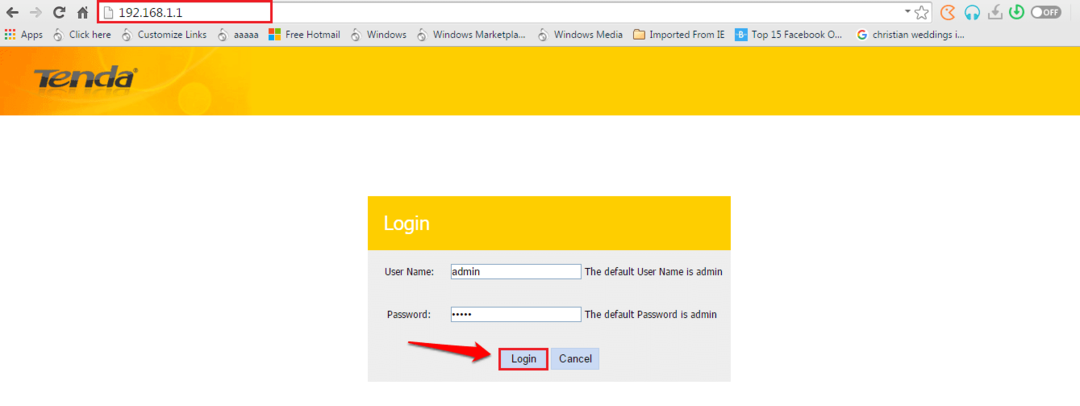Har du lagt merke til at musen din ikke ruller i samme hastighet som tidligere? Hastighet kan til tider være et problem med Windows 10-PC-musen din, og forårsake problemer med å navigere rundt på skjermen. Du kan også møte problemer når du beveger musen horisontalt eller vertikalt. Dette problemet er like alvorlig som følsomhetsproblemet med høyre musemarkør. Verst er det at den jevne, langsomme hastigheten kan føre til betydelig stress i håndleddene.
Så alvorlig det kan være, det er en mye enklere og effektiv måte å få hastigheten på Windows 10 PC-musen tilbake til det normale. La oss se hvordan vi kan løse problemet for en fysisk mus.
Slik løser du problemer med museskrolling og hastighet i Windows 10 PC via Innstillinger-appen
Trinn 1: Klikk på Start på skrivebordet og klikk på Innstillinger i hurtigmenyen over Makt knapp.

Steg 2: I Innstillinger klikk på Enheter alternativ.
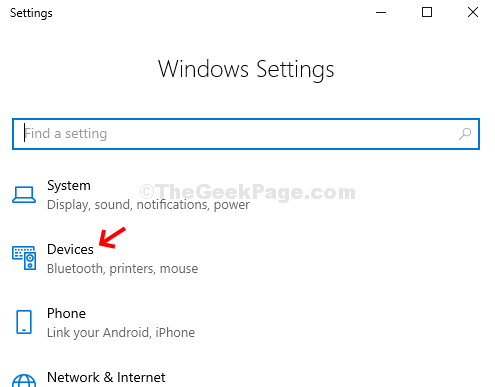
Trinn 3: I neste vindu klikker du på Mus på venstre side av ruten> på høyre side av ruten, velg Flere linjer om gangen fra rullegardinmenyen, under seksjonen Rull mushjulet for å bla.
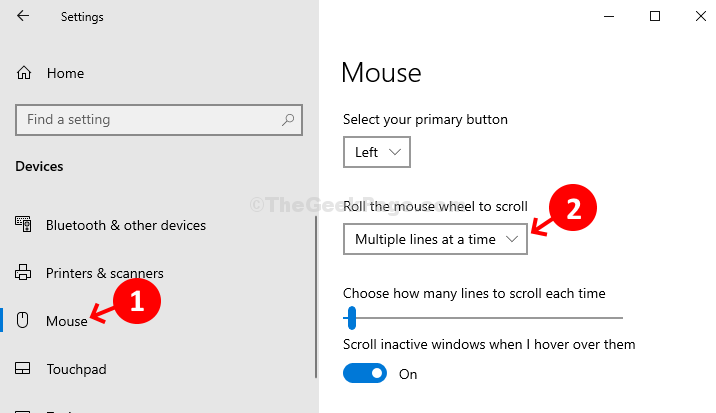
Trinn 4: Rett under rullegardinmenyen der du valgte Flere linjer om gangen, det er en annen seksjon - Velg hvor mange linjer du vil bla hver gang. Under det kan du flytte glidebryteren opp og ned basert på dine preferanser, for eksempel hvor mange linjer du vil bla hver gang.

Trinn 5: Deretter, under glidebryteren, er det en annen seksjon - Rull inaktive vinduer når jeg holder markøren over dem. Bytt glidebryteren for å slå av seksjonen.

Trinn 6: Nå, rull ned og klikk på Ekstra musealternativer i blått, plassert under Relaterte innstillinger.
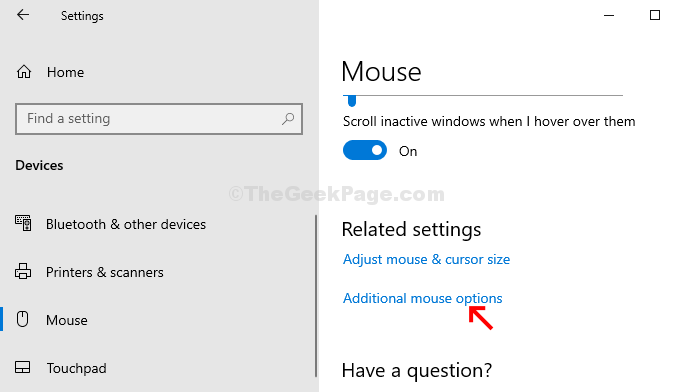
Trinn 7: I Egenskaper for mus vindu> under Knapper fanen> Dobbeltklikk hastighet > flytt glidebryteren og juster musen med dobbeltklikk.
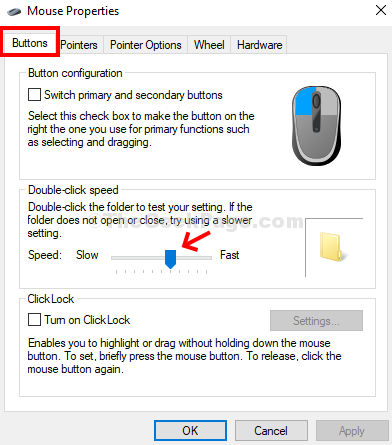
Trinn 8: Nå, gå til Hjul kategorien og endre Vertikal rulling hastighet ved å sette et høyere eller et lavere tall basert på hastighetskravet ditt. Her har vi satt Vertikal rulling hastighet til 7 i henhold til vårt krav. Du kan velge din.
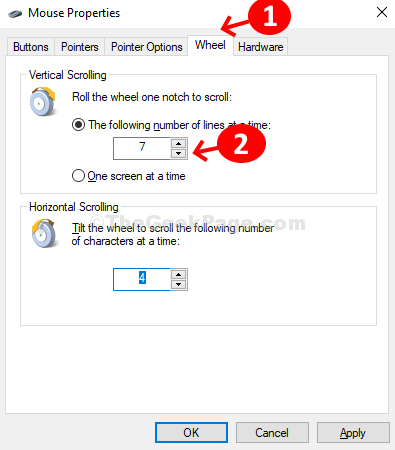
Trinn 9: Deretter justerer du Horisontal rulling hastighet ved å justere tallet. Her har vi endret det til 4 i henhold til vårt krav. trykk Søke om og så OK for å lagre endringene og avslutte.
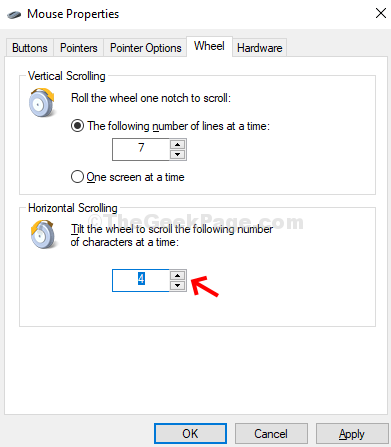
Det er det! Du er ferdig med å justere musens rullehastighet, og problemet med rulle og hastighet bør løses.