Av Sreelakshmi Menon
11 måter å åpne oppgavebehandling i Windows 10: - En av de beste tingene ved Windows er det mange alternativene du har for å åpne et bestemt program. Oppgavebehandling er en slik nyttig applikasjon. Den viser statusen til enheten din. For å være spesifikk viser den programmene som kjører i systemet ditt. Det viser også detaljene om prosessene som kjører. Det er også vant til drepe applikasjoner som ikke svarer. Les dette innlegget for å lære hvordan du åpner Oppgavebehandling.
Metode 1 - Fra oppgavelinjen
- Høyreklikk det tomme rommet i oppgavelinjen. Noen få popup-vinduer. Klikk på Oppgavebehandling.

- Dette åpner Oppgavebehandling.
Metode 2 - Bruke hurtigtaster
- trykk Ctrl + Skift + Esc. Dette åpner Oppgavebehandling.
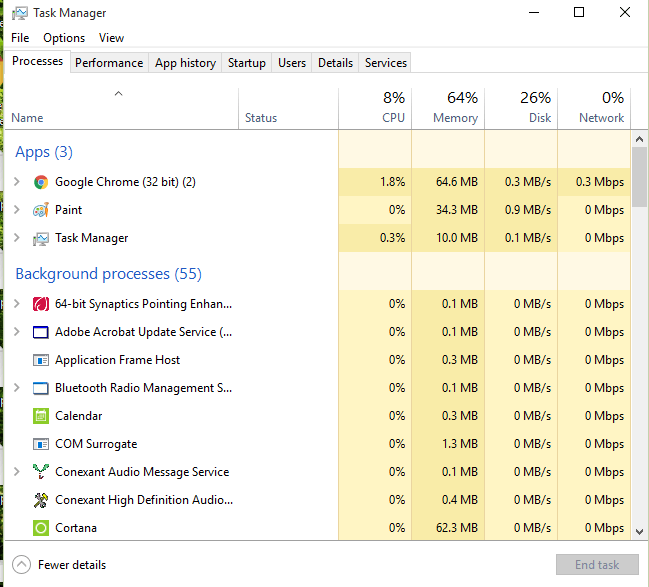
Metode 3 - Fra strømbrukermenyen
- trykk Vinn + X nøklene. Pop-up-menyen heter Power User Menu.
- Velg mellom alternativene Oppgavebehandling.

Metode 4 - Bruke Run
- trykk Vinn + R. Dette lanserer Run.
- Type Oppgavegr i den gitte boksen. trykk Tast inn nøkkel.
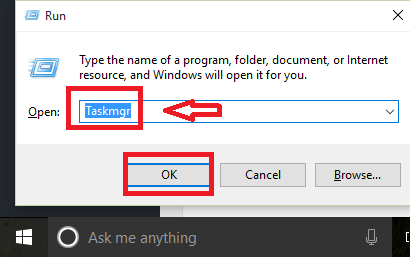
Metode 5 - Bruk av Cortana
- Type oppgavebehandling i søkeboksen.
- Klikk på resultatet som sier Oppgavebehandling.

Metode 6 - Bruke ledeteksten
- trykk Vinn + X nøklene. Velge Ledeteksten.
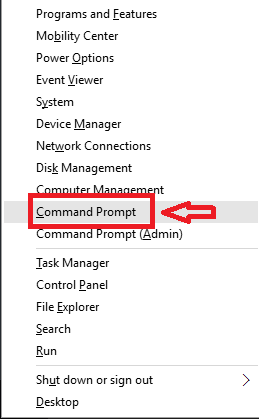
- Type tskmgr og trykk Tast inn nøkkel.

Metode 7 - Bruke PowerShell
- trykk Vinn + R for å åpne Kjør. Type powershell.exe i den gitte boksen.

- Skriv inn i PowerShell taskmgr. trykk Tast inn nøkkel.

Metode 8 - Bruke Start-menyen
- Trykk på Windows-ikonet for å åpne Start-menyen. Klikk på Alle apper.

- Klikk på Windows-system. En meny faller ned. Velg det fra det Oppgavebehandling.
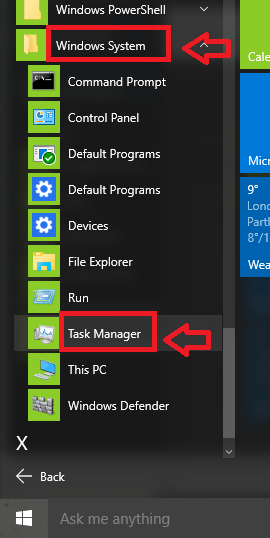
Metode 9 - Bruke kontrollpanelet
- trykk Vinn + X nøkkel. Velge Kontrollpanel.
- Søk Oppgavebehandling i feltet øverst til høyre. Åpne resultatet.
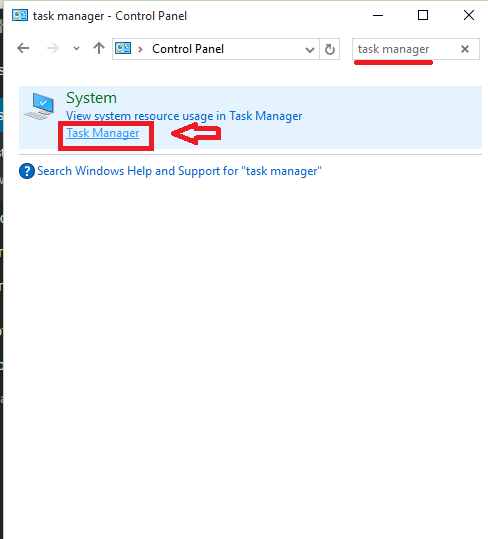
Metode 10 - Fra System32-mappen
- trykk Vinn + R for å åpne Kjør.
- Type C: \ Windows \ System32 i den gitte boksen. trykk OK.

- Spot filen som heter Taskmgr.exe. Åpne den. Du kan også søke etter Taskmgr i søkeboksen øverst til høyre i vinduet.

Metode 11 - Ctrl + Alt + Delete
- trykk Ctrl + Alt + Slett. Et vindu åpnes.
- Velge Oppgavebehandling fra det.
Håper dette innlegget hadde noen metoder som du aldri visste før!


