Windows Hello er en interessant sikkerhetsfunksjon som ble introdusert med 2018-oppdateringen av Windows 10. Windows Hello hjelper deg med å logge på enheten ved hjelp av ansiktsgjenkjenning og fingeravtrykk, i stedet for den samme gamle påloggingsprosessen med passord.
Imidlertid rapporterer mange brukere at de ser en feilmelding, “Gjenkjenning av ansikt og fingeravtrykk er ikke tilgjengelig på denne enheten”Når de prøver å logge på Windows Hello-aktiverte enheter. Ja, selv om du har en Hello-aktivert enhet, kan du fremdeles se feilen. Så hvordan løser du dette problemet? La oss se hvordan.
Løsning 1: Ved å installere Hello.inf
Trinn 1: trykk Windows-tast + E. sammen på tastaturet for å åpne Filutforsker. Nå klikker du på Denne PC-en snarvei til venstre og dobbeltklikk på C Drive til høyre.

Steg 2: Nå, naviger til stedet, trinnvis, som vist nedenfor, for å finne HelloFace oppsettmappe:
C: \ Windows \ System32 \ WinBioPlugIns \ FaceDriver
Dobbeltklikk på Windows
Dobbeltklikk på System32
Dobbeltklikk på WinBioPlugIns
Dobbeltklikk på FaceDriver

Trinn 3: Høyreklikk deretter på HelloFace oppsettfil med utstyr ikonet og klikk på Eiendommer.
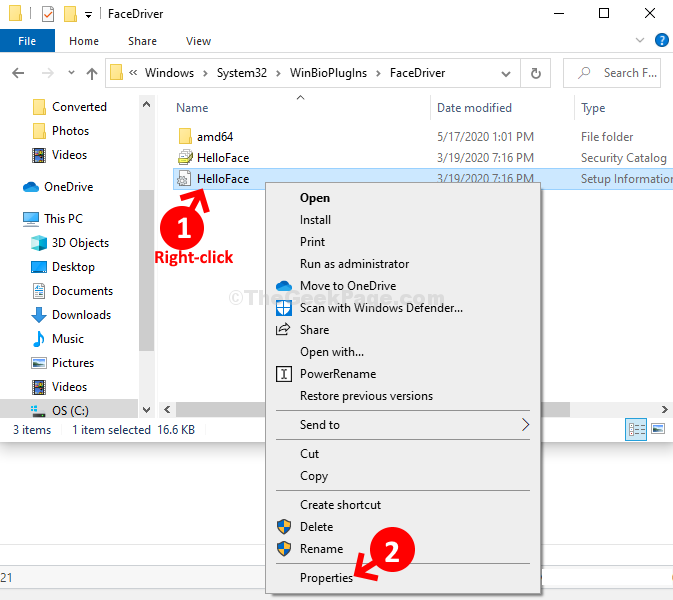
Trinn 4: I HelloFace Properties vindu, under vinduet Generell kategorien, sjekk Type fil seksjon. Forsikre deg om at filtypen er .inf.
Klikk OK å gå ut.

Trinn 5: Høyreklikk nå på HelloFace oppsettfilen igjen, og klikk på Installere i hurtigmenyen.

Klikk Ja på ledeteksten og la den installere. Når du er ferdig, kan du starte datamaskinen på nytt, og du vil ikke mer se feilen.
Løsning 2: Ved å bruke redigeringsprogrammet for gruppepolicy
Hvis du bruker en Windows 10 Pro-PC, kan du sjekke lokal gruppepolicyredaktør for dette.
1. Søk gepedit.msc i søkefeltet i Windows 10, og klikk deretter på søkeresultatet.
2. Bla nå til følgende sted i redigeringsprogrammet for gruppepolicy fra menyen til venstre
Datakonfigurasjon> Administrative maler> Windows-komponenter> Biometri
3. Nå, på høyre side, dobbeltklikker du på Tillat bruk av biometri

4. Nå, velg aktivert.

5. Lukk redaktør.
Løsning 3: Installer Windows Hello-enheter på nytt
Du kan velge å installere Windows-drivere som brukes til Windows Hello-enheter på nytt. Disse driverne er: -
- Fingeravtrykkskanner
- Microsoft IR-kamera foran
- Enhver annen driver med webkamera
- Overflatekamera Windows Hei
Nå kan du avinstallere disse driverne i enhetsbehandling og deretter starte datamaskinen på nytt for å få dem installert på nytt. For å gjøre det, følg bare trinnene nedenfor
1. trykk Windows-tast + R sammen for å åpne løpe.
2. Type devmgmt.msc i den og klikk OK.
3. Velg driverne, høyreklikk og velg avinstaller enhet.
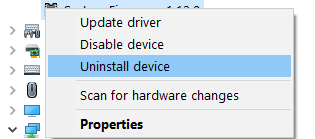
4. Start datamaskinen på nytt.


