En av de mest diskuterte funksjonene i Windows 11 er Snap-layoutene. Snap Layouts-funksjonen lar deg organisere de åpnede appene i flere vinduer over skjermen, noe som gjør multitasking mye mer effektivt og flytende. Men hva om du vil deaktivere Snap layouts-funksjonen på datamaskinen din? Det er en enkel justering av innstillingene som kan deaktivere denne innstillingen på enheten din.
Hvorfor SKAL DU deaktivere Snap Layout?
Det er noen tilfeller som kan få deg til å deaktivere denne funksjonen.
1. Noen apper vil aldri bruke Snap Layouts-funksjonen (som spill, apper som bruker apper i fullskjerm).
2. Du kan feilaktig bytte Snap Layouts-funksjonen og prøve å maksimere appen for å gjøre den på fullskjerm.
Slik deaktiverer du Snap Layouts-funksjonen i Windows 11
Du kan deaktivere Snap Layouts-funksjonen i Windows 11 på veldig kort tid.
1. Trykk først på Windows-tast + I nøklene sammen.
2. Klikk på venstre side på "System”-Fanen for å velge den.
3. Etter det, på høyre side, trykk på “Multitasking”Innstillinger.
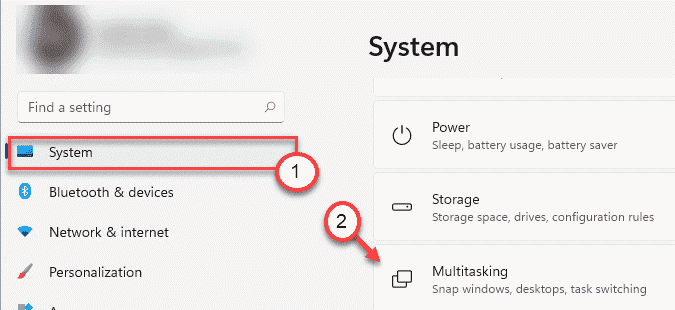
4. Det første alternativet på høyre side er "Fest vinduer”Innstillinger.
5. Bare bytt den til “Av“.
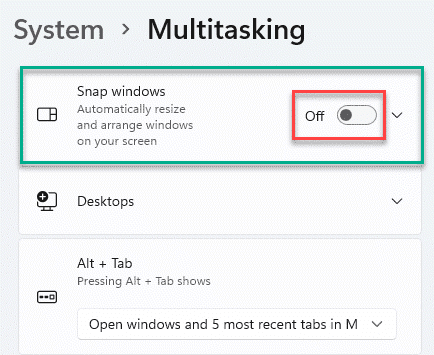
Det er det! Du ser ikke Snap Layouts-boksene som ber deg dele appene dine i flere faner på skjermen.
Hvis du noen gang vil aktivere Snap Layouts på systemet ditt, følger du bare disse trinnene -
1. Åpne vinduet Innstillinger.
2. Følg disse trinnene -
System> Multitasking
3. Bare slå "Fest vinduer”Funksjon til“På“.

Dette vil aktivere Snap Layouts-funksjonen.
Grunner til å bruke Snap Layouts-funksjonen
Snap Layouts-funksjonen lar deg bruke hele skjermen mens du multitasker. Den eldre måten å dele skjermen på med Windows-tasten + piltastene hadde sine egne begrensninger. Men den nye Snap Layout-funksjonen er tilgjengelig med alle Windows-innfødte apper og nesten alle andre apper, noe som gjør den mer nyttig.
Så vi foreslår at du holder Snap Layouts-funksjonen slått PÅ.
Vil du vite hvordan du gjør det om Snap Layouts-funksjonen i Windows 11? Gå her.


