Har du ikke tilgang til noen fil eller mappe på datamaskinen din? Ikke bekymre deg, bare følg disse løsningene, og problemet vil bli løst veldig snart. Dette problemet oppstår vanligvis på grunn av tillatelser eller eierproblemer for den aktuelle filen / mappen. Endring av tillatelser eller å ta eierskap til filen / mappene vil hjelpe deg med å løse dette problemet.
Fix-1 Kontroller at mappen ikke er sikker med kryptering-
Sjekk om dataene i mappen er sikret med kryptering.
1. Høyreklikk på den problematiske filen / mappen og klikk deretter på “Eiendommer”For å åpne egenskapene.

2. I Eiendommer vindu, må du gå til “Generell”-Fanen.
3. Klikk nå på “Avansert”På den nedre delen av vinduet.

4. I Avanserte attributter vindu, sørg for at det siste alternativet “Krypter innhold for å sikre data" er ukontrollert på datamaskinen.
5. Klikk på “OK”For å lagre endringene.
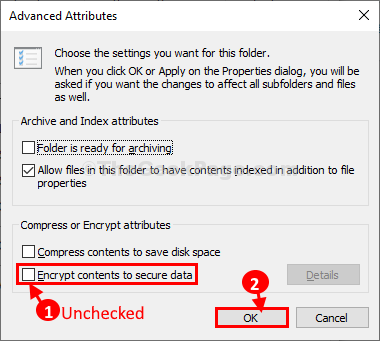
6. Til slutt klikker du på “Søke om”Og“OK”I Eiendommer vinduet for å lagre endringene på datamaskinen.
Prøv å få tilgang til filen igjen. Hvis problemet følger, kan du gå til neste løsning.
Fix-2 Ta eierskap til filen-
Å ta eierskap til filen vil sikkert hjelpe deg med å løse dette problemet.
1. Gå til filplasseringen i Filutforsker.
2. Deretter, Høyreklikk på den filen, og klikk deretter på “Eiendommer“.

3. I Eiendommer vindu, gå til “Sikkerhet"-Fanen og deretter klikke på"Avansert”Innstillinger for å få tilgang til den.

4. I Avanserte sikkerhetsinnstillinger vinduet, klikk på “Endring”Ved siden av“Eieren:".

5. I Velg bruker eller grupper vinduet, klikk på “Avansert”Alternativet.
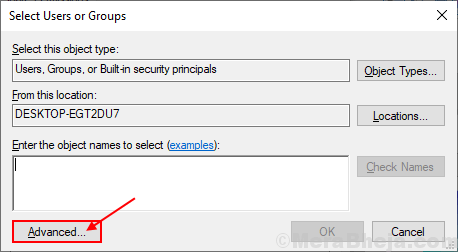
6. Klikk på "Finn nå”-Fanen og i listen over grupper og brukere, se etter den administrative kontoen din.
7. Velg kontonavnet ditt fra listen over brukere og kontoer, og klikk deretter på “OK“.

8. Du vil se det valgte kontonavnet i seksjonen “Skriv inn objektnavnet for å velge:”-Boksen.
9. Når du er sikker, klikker du på “OK”For å lagre endringene på datamaskinen.
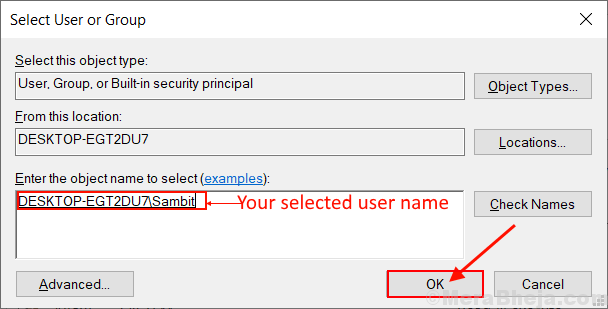
9. I Avanserte delingsinnstillinger vindu, sjekk alternativet “Bytt ut eier på undercontainere og gjenstander”
10. Kontroller også alternativet nederst i vinduetErstatt alle underordnede objekttillatelsesoppføringer med arvelige tillatelsesoppføringer fra dette objektet“.
11. Til slutt klikker du på “Søke om”Og“OK”For å lagre endringene på datamaskinen.

Nå vil du (kontoen du har valgt) ha full kontroll over filen / mappen. Du vil enkelt kunne endre mappen.
Fix-3 Gi kontoen din full kontroll over filen-
Ved å justere tillatelsen til mappen kan du ha full kontroll over den problematiske mappen.
1. Først,Høyreklikk på filen og klikk deretter på “Eiendommer“.

2. I Bilde egenskaper-vinduet, gå til “Sikkerhet”-Fanen.
3. Klikk deretter på “Redigere”For å redigere egenskapene til datamaskinen din.
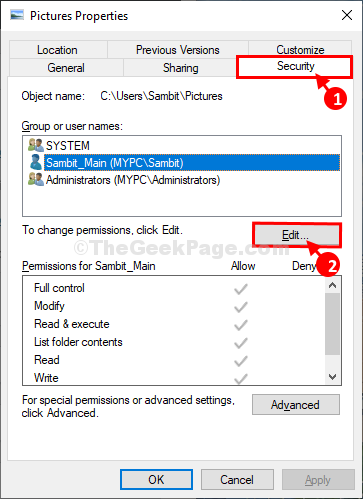
4. Nå, fra listen velger du brukernavn fra listen over ‘Grupper eller brukernavn:‘.
5. Undersøk "Tillate”Alternativ i‘Full kontroll‘.
6. Til slutt klikker du på “Søke om”Og“OK”For å gi full kontroll over kontoen din.

Etter å ha gjort dette, prøv å få tilgang til mappen.
Fix-4 Sjekk om kontoen din er en administrativ konto-
Du kan kanskje ikke endre noen av filene / mappene hvis du ikke bruker en administrativ konto.
1. Høyreklikk på Start -knappen nederst til venstre på skrivebordet, og klikk deretter på “Datastyring“.

2. I Datalederpå vinduet, utvider du “Lokale brukere og grupper“.
3. Klikk på “Brukere”For å velge det.
4. Nå, på høyre side av det samme vinduet, Høyreklikk på brukernavnet og klikk deretter på “Eiendommer“.

5. I vinduet Egenskaper, gå til “Medlem av”-Fanen, og sjekk deretter om kontoen er“Administratorer" eller ikke.
en. Hvis du merker ‘Administratorer‘Er allerede der, så kan du hoppe over denne løsningen.
b. Hvis du ser et tomt mellomrom iMedlem av‘Tab, følg disse trinnene-
6. Klikk på “Legge til“.

7. I Velg grupper vindu, skriv “Administratorer”I boksen med‘Skriv inn objektnavnene du vil velge:‘.
8. Klikk på “Sjekk navn”For å sjekke navnene. Til slutt klikker du på “OK”For å lagre endringene.

9. Du vil legge merke til "Administratorer”I Medlem av fanen.
10. Til slutt klikker du på “Søke om"Og klikk deretter på"OK”For å lagre endringene.

Når du er ferdig, lukker du Datastyring vindu. Du bør kunne få tilgang til den problematiske filen / mappen på datamaskinen din.
Tips–
1. Hvis du fremdeles nektes tilgang til filen eller mappen, kan du endre eierskapet / tillatelsene til stasjonen (som- Lokal disk (C :) eller D: stasjon) som inneholder den.
2. Prøv å bruke en annen administratorkonto for å åpne denne filen / mappen.


