Noen ganger, når du prøver å installere et program, kan du komme over en feil “Feil 1310, Feil ved skriving til fil:
Den primære årsaken til denne feilen er at de nødvendige filene eller stedene for programmet som installeres allerede er til stede i systemet ditt og blir brukt av et annet program. Så når du prøver å installere programmet, identifiserer Windows det som en overskriving til programmet som kanskje allerede er installert. En annen grunn kan være at programmet ikke har de nødvendige tillatelsene til å skrive inn i den katalogen.
Vi har imidlertid funnet ut et par løsninger som kan hjelpe deg med å løse problemet. La oss se hvordan.
Metode 1: Ved å installere programmet på nytt i Clean Boot State
Før du rengjør oppstart av systemet, må du sørge for at du
fjern alle midlertidige filer. Start deretter datamaskinen på nytt Rengjør oppstartsstatus. Dette vil hjelpe deg med å unngå forstyrrelser fra tredjepartsapplikasjoner.Logg deg deretter på administratorens konto og prøv å installere programmet nå.
*Merk - Å vite hvordan du starter systemet på nytt i Rengjør oppstartsstatus referere til denne artikkelen.
Hvis denne metoden ikke fungerer, går du videre til neste metode.
Metode 2: Ved å endre tillatelser
Trinn 1: trykk Vinn + E. hurtigtast på tastaturet for å åpne Filutforsker.
Steg 2: I Filutforsker vindu, finn Denne PC-en mappen og klikk for å åpne den.

Trinn 3: Nå, rull ned og klikk på Lokal disk (C :).

Trinn 4: Nå, gå til Programfiler.

Trinn 5: I Programfiler mappen, se etter programmet du prøver å installere, men viser feilen.
Høyreklikk på programmet og velg Eiendommer.
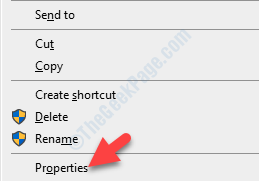
Trinn 6: I Eiendommer vindu, gå til Sikkerhet og klikk på Redigere knapp.

Trinn 7: Neste, under Gruppe- eller brukernavn seksjonen, velg Administratorer.
Gå deretter til Tillatelser for administratorer delen og sjekk Tillate boksen ved siden av Full kontroll.
trykk Søke om og så OK for å lagre endringene og avslutte.
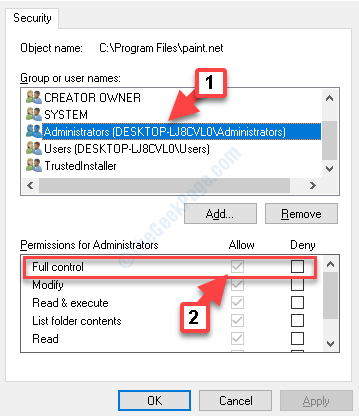
Trinn 8: Gjenta nå de samme trinnene som ovenfor for de nevnte mappene:
- C: \ Program Files \ Common Files \Programmet ditt
- C: \ Programfiler (x86) \Programmet ditt
- C: \ Program Files (x86) \ Common Files \Programmet ditt
- C: \ ProgramData \Programmet ditt
Erstatt den uthevede delen med programmet du har problemer med å installere.
Når du er ferdig med trinnene for alle ovennevnte mapper, kan du prøve å installere appen, og den skal gå gjennom. Men hvis problemet vedvarer, følg neste metode.
Metode 3: Ved å avregistrere og registrere Windows Installer-modulen på nytt
Trinn 1: Plasser markøren på Start, høyreklikk og velg Løpe fra menyen.

Steg 2: Det åpner Kjør kommando eske. Skriv inn kommandoen nedenfor i søkefeltet for å avregistrere Windows Installer-modul og trykk OK:
msiexec / avregistrere

Trinn 3: Nå som du har avregistrert Windows Installer-modul, høyreklikk på Start og velg Løpe fra menyen for å åpne Kjør kommando en gang til.
Trinn 4: Skriv nå kommandoen nedenfor i Kjør kommando boksen for å registrere Windows Installer-modul tilbake igjen og slå Tast inn:
msiexec / regserver
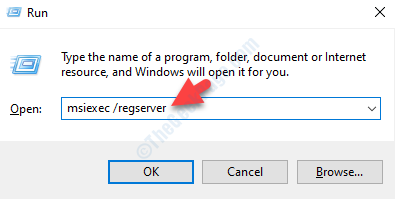
Start datamaskinen på nytt (klikk Omstart og ikke Skru av) og prøv å installere programmet igjen, og det skal installeres.
Hvis du fremdeles står overfor problemet, kan du prøve metoden nedenfor.
Metode 4: Ved å ha full kontroll på stedet
Du må planlegge å installere programmet eller applikasjonen til et bestemt sted på systemet ditt. Så, ta eierskap til den mappen og problemet bør løses.
Alternativt kan du også bruke Tillatelser Time Machine verktøy for Windows som hjelper deg med å endre tillatelsene for mappen der du vil installere applikasjonen. Du kan gå til lenken nedenfor for å laste ned verktøyet:
http://www.amydprojects.click/
Imidlertid, siden det kanskje ikke er en så sikker måte å gjøre det på, må du sørge for å gå tilbake til de opprinnelige innstillingene når programmet er installert.
![Utførelse av skript er deaktivert på dette systemet [FIX]](/f/e6f2069ca34e313d0b03e1786714a640.jpg?width=300&height=460)

![Den beste driverprogramvaren er allerede installert feil [Fixed]](/f/615ee724ff0e81b54e0892ae7054477b.webp?width=300&height=460)