Hvis du står overfor en feilmelding med navnet ‘Filsystemfeil 2147416359‘Når du prøver å få tilgang til alle typer filer på systemet ditt, ikke bekymre deg. Dette særegne problemet hemmer din tilgang til alle filtyper på systemet ditt med mindre du tar vare på saken selv. Bare følg disse raske løsningene, og velg deretter løsningene.
Løsninger–
1. Prøv å starte datamaskinen på nytt og sjekk om problemet løser seg selv.
2. Sjekk Windows Update-delen. Hvis det er oppdateringer som venter, kan du installere dem på systemet ditt.

Fix 1 - Start Windows License Manager-tjenesten manuelt
Noen ganger er dette problemet hvis Windows License Manager-tjenesten er deaktivert på datamaskinen din.
1. trykk Windows-tast sammen med R nøkkel.
2. Skriv deretter inn “services.msc“. Klikk på “OK”For å kjøre tjenestene på datamaskinen din.

3. I Tjenester-vinduet er det bare å bla nedover for å finneWindows License Manager-tjeneste“.
4. Når du har funnet tjenesten, bare Dobbeltklikk på den.
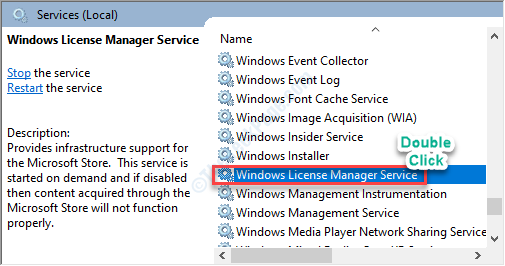
5. Her setter du oppstartstypen til “Automatisk”Fra rullegardinmenyen.
6. Klikk deretter på “Søke om”For å bruke innstillingene på datamaskinen.

7. Etter dette må du klikke på “Start”For å starte tjenesten på datamaskinen.
8. Til slutt klikker du på “OK”For å endre innstillingene.
Lukk nå vinduet Tjenester.
9. Omstart din datamaskin
Prøv å få tilgang til bildet, videoen eller kalkulatoren på datamaskinen din. Det vil fungere helt fint. Problemet ditt bør løses.
Fix 2 - Avinstaller Photos-appen og installer den på nytt
Hvis dette problemet bare skjer mens du prøver å få tilgang til alle typer bilder på datamaskinen din, kan du velge denne løsningen.
1. Trykk på Windows-tasten + X.
2. Klikk deretter på “PowerShell (administrator)“.
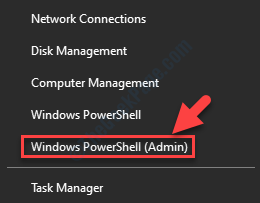
3. For å avinstallere Photos-apppakken,kopiere-lim inn denne kommandoen i Kraftskall vinduet, og deretter treffer Tast inn.
Get-AppxPackage * bilde * | Fjern-AppxPackage

Lukk Kraftskall vindu.
Start på nytt datamaskinen for å lagre endringene på datamaskinen.
4. Åpne butikken på datamaskinen.
5. Så må du søke etter “bilder“.
6. Deretter klikker du på “Microsoft Photos“.
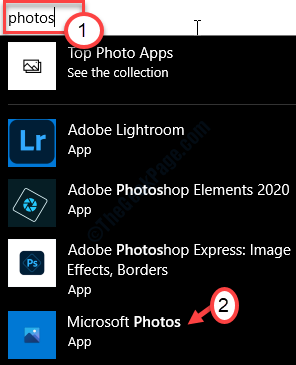
7. Nå i Innstillinger-vinduet klikker du på “Få" å installere Bilder på datamaskinen.

Bilder installeres på datamaskinen din.
Fix 3 - Rengjør oppstart av enheten
Rengjør oppstart av datamaskinen kan løse problemet.
1. Høyreklikk på Windows-ikonet og klikk deretter på “Løpe“.
2. Skriv inn “msconfig”Her i Run-vinduet. Klikk på “OK“.

3. Når vinduet Systemkonfigurasjon åpnes, går du til “Generell“.
4. Bare deretter velger du “Selektivoppstart”Alternativet.
5. Etter det trinnet må du Sjekk boksen ved siden av “Last inn systemtjenester.

6. Klikk på "Tjenester”-Fanen.
7. Neste hva du må gjøre er Sjekk den “Skjul alle Microsoft-tjenester“.
8. Etter det må du klikke på “Deaktivere alle“.

Alle tredjepartsappene på systemet ditt blir deaktivert.
8. Klikk deretter på “Oppstart" seksjon.
9. Klikk på "Åpne Oppgavebehandling“.
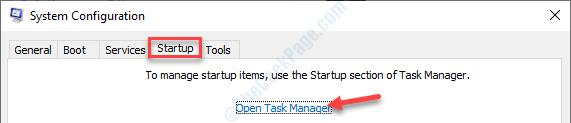
10. Når Oppgavebehandling vises, høyreklikker du på hvert program en etter en og klikker på “Deaktiver”For å deaktivere dem alle.
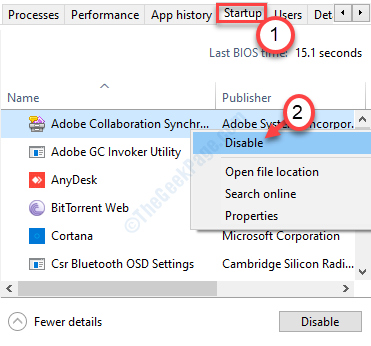
Når du er ferdig med å deaktivere hvert oppstartselement, lukker du Oppgavebehandling-vinduet.
11. Tilbake i System Con, klikk på “Søke om”Og”OK”.

Omstart systemet ditt.
Prøv å få tilgang til kontrollpanelet igjen.
Fix- 4 Kjør SFC-skanning
Å kjøre en SFC-skanning vil undersøke systemfilene dine for eventuelle ødelagte filer.
1. Skriv inn “Ledeteksten”I søkefeltet.
2. Trykk bare på ‘Tast inn‘Fra tastaturet.

3.Kjør en Systemfilkontroll (SFC) skanning, det du trenger å gjøre er å skrive denne kommandoen og trykke Tast inn.
sfc / scannow

4. Etter dette må du kjøre en DISM-skanning. For å gjøre det, kopier og lim denne kommandoen og trykk deretter Tast inn.
Dism / Online / Cleanup-Image / RestoreHealth

Når begge skanningene er fullført, start på nytt enheten og sjekk om dette fungerer.
Fix 5 - Kjør feilsøking for apper
Hvis den forrige løsningen ikke gikk, prøv å feilsøke Photos-appen på datamaskinen din.
1. Først skriver du inn “Feilsøk innstillinger”I søkefeltet.
2. Deretter klikker du på “Feilsøk innstillinger“.

3. Klikk nå på “Flere feilsøkingsprogrammer”For å se listen over flere feilsøkere.

4. Klikk deretter på “Windows Store-apper“.
5. For å kjøre feilsøkingen, klikk på “Kjør feilsøkingsprogrammet“.
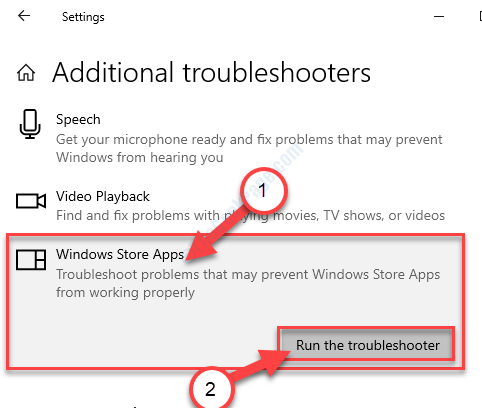
Problemet ditt bør løses.

![Exe/bad Challenge Error i Modern Warfare 2 [Fix]](/f/97f49cdb1979d381825be70948f8144e.png?width=300&height=460)
