Det er et kjent faktum at foreldede enhetsdrivere kan forårsake feil i Windows-systemet. Du kan se feil, eller du kan rett og slett ikke få tilgang til bestemte filer eller programmer bare fordi driverne er utdaterte. Et slikt problem er når du ser “igfxEM-modulen har sluttet å fungere”Feil så snart du starter din Windows 10-PC.
Denne feilen er ikke vanlig og vises vanligvis hvis du har en gammel versjon av Intel Graphics-driveren eller hvis den er ustabil. Det er en del av Intel Common User Interface og finnes hovedsakelig på bærbare datamaskiner der det fungerer som en skjermoppløsning. Selv om det ikke utgjør noen sikkerhetsrisiko for Windows-systemet, må du oppdatere grafikkdriveren eller rulle driveren tilbake for å kvitte seg med feilen.
Her har vi funnet et par løsninger for deg som kan hjelpe deg med å bli kvitt “igfxEM-modulen har sluttet å fungere”Feil.
Metode 1: Ved å oppdatere skjermdriveren
Trinn 1: Gå til Start og skriv Enhetsbehandling i søkefeltet.

Steg 2: Venstreklikk nå på resultatet for å åpne Enhetsbehandling vindu.

Trinn 3: I Enhetsbehandling vindu, naviger til Skjermkort delen og utvide den.
Høyreklikk nå på Intel Graphics-driver og velg Oppdater driveren.

Trinn 4: Neste, i Oppdater drivere vindu, klikk på Søk automatisk etter oppdatert driverprogramvare.

Trinn 5: Hvis det er en tilgjengelig oppdatering, vil Windows vise navnet eller listen du kan velge mellom. Følg instruksjonene deretter for å fullføre driveroppdateringen. Start datamaskinen på nytt, og du bør ikke se feilen lenger.
Men hvis det ikke viser noen oppdateringer, så gå videre til neste metode.
Metode 2: Ved å installere driveren på egen hånd
Før du fortsetter med den manuelle installasjonen av driveren, må du først sjekke Intel-grafikkortmodellen og deretter, basert på den informasjonen, se etter driveren på det offisielle nettstedet til Intel. Du må først deaktivere internett og avinstallere skjermdriveren. Når du er ferdig, start datamaskinen på nytt for å følge instruksjonene nedenfor for å installere skjermdriveren manuelt.
Hvordan sjekke grafikkortmodellen
Trinn 1: Navigere til Start og skriv inn i Windows-søkefeltet dxdiag.
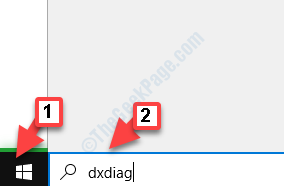
Steg 2: Klikk nå på resultatet for å åpne Diagnoseverktøy for DirectX.

Trinn 3: I Diagnoseverktøy for DirectX vindu, gå til Vise fanen og under Enhet, Sjekk Navn.
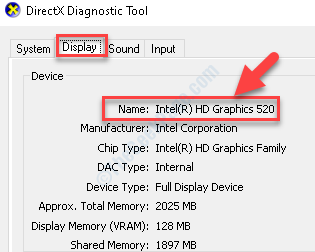
Nå som du kjenner grafikkortmodellen, fortsett med manuell installasjon av driveren.
Slik installerer du grafikkdriveren manuelt
Trinn 1: Klikk på lenken nedenfor for å åpne Intels offisielle side for å laste ned enhetsdrivere:
https://downloadcenter.intel.com/product/80939/Graphics
I Drivere og programvare delen, gå til Visning etter produktfelt og velg produktet ditt fra rullegardinmenyen. Du må gjøre et valg basert på din Intel-prosessorgenerering.
*Merk - For å vite hvordan du finner generasjonen av Intel-prosessoren i Windows, se denne artikkelen.
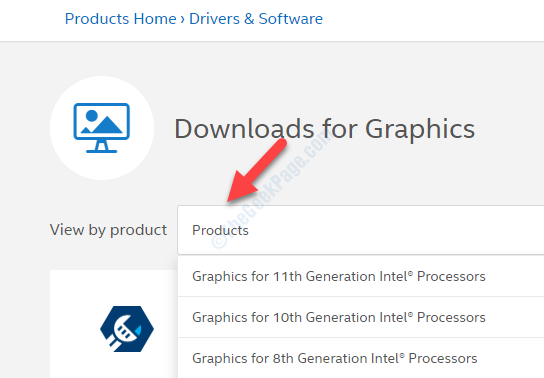
Steg 2: Eller du kan velge å gå til Filtrer etter og velg nedlastingen basert på din Operativsystem. For eksempel hvis det er Windows 10 32 bit / 64 bit modell eller Windows 8 32 bit / 64 bit, etc.
*Merk - Hvis du vil vite hvordan du sjekker at Windows 10-PCen din er 32 eller 64 bit, les denne artikkelen.

Trinn 3: Gå til neste side på nytt Vis etter produkt og denne gangen velger du Intel-grafikkortmodell fra rullegardinmenyen ved hjelp av prosessen som forklart ovenfor.

Trinn 4: Eller du kan velge å gå til Filtrer etter og velg nedlastingen basert på din Operativsystem. For eksempel hvis det er Windows 10 32 bit / 64 bit modell eller Windows 8 32 bit / 64 bit, etc.

Trinn 5: Velg nå driveren fra listen, helst den første i listen som er lagt ut sist.

Trinn 6: Neste, på venstre side av ruten, under Tilgjengelige nedlastinger, Klikk på nedlasting -knappen basert på om du vil laste ned .exe-fil eller zip-fil.

Når du har lastet ned, fortsett med installasjonen, og start installasjonen på nytt når installasjonen er fullført, og feilen skal være borte. Men hvis du fremdeles ser feilen, kan du prøve neste metode.
Metode 4: Ved å kjøre sjåføren tilbake
Trinn 1: Gå til Start og skriv Enhetsbehandling i søkefeltet.

Steg 2: Venstreklikk nå på resultatet for å åpne Enhetsbehandling vindu.

Trinn 3: I Enhetsbehandling vindu, gå til Skjermkort og utvide den.
Høyreklikk nå på Intel-grafikkdriveren og velg Eiendommer fra menyen.

Trinn 4: I Eiendommer vindu, gå til Sjåfør og klikk på Rull tilbake driver knapp.
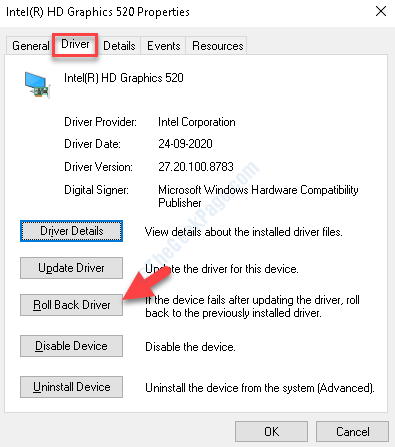
Trinn 5: Det åpner tilbakeføring av driverpakken med en liste over alternativer. Velg riktig alternativ og klikk Ja.

Vent til prosessen er fullført. Når datamaskinen er fullført, må du starte datamaskinen på nytt for at endringene skal være effektive. Prøv nå å åpne filene, så ser du ikke feilen lenger.

