Når du får problemer med lydavspilling eller mikrofonopptak, er det første du har tilgang til Windows lydkontrollpanel. Den lar deg tilpasse, justere og konfigurere lydinnstillingene på maskinen din. Her, i denne artikkelen, har vi detaljert 6 forskjellige måter du kan åpne lydkontrollpanelet i Windows 10 på.
Vær oppmerksom på at alle de seks måtene som er nevnt i denne artikkelen, vil starte følgende lydkontrollpanelvindu:
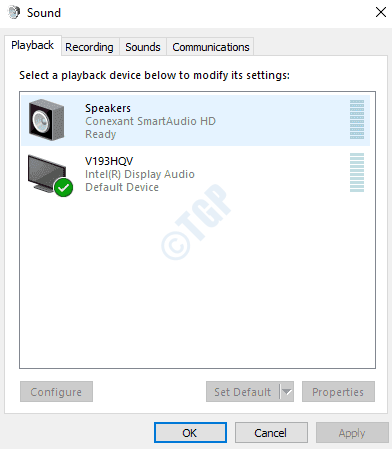
Metode 1: Fra Windows Start Menu Search Bar
1. Begynn å skrive inn lydinnstillinger til windows start meny søkefelt. Fra resultatene som vises, klikk enten på Lydinnstillinger alternativ fra venstre vindu eller du kan klikke på Åpen alternativet fra høyre vindu rute.
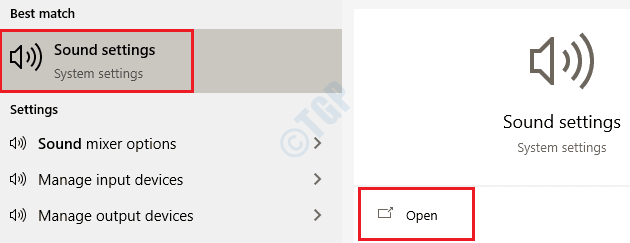
2. Når vinduene Innstillinger app starter med lydinnstillingene, sørg for at du er på Lyd siden først, og klikk deretter på Kontrollpanel for lyd lenke under Relaterte innstillinger Overskrift.
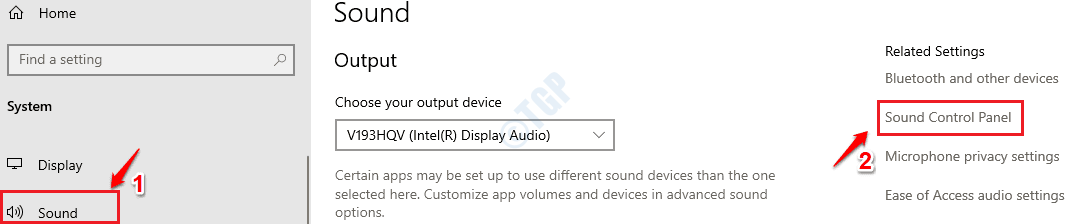
Det er det. Dette vil nå starte lydkontrollpanelet for deg.
Metode 2: Gjennom Run Command
1. trykk VINN + R tastene sammen for å starte
Løpe kommandovindu. Når den er startet, skriv inn følgende kommando og trykk Enter-tasten.kontroll mmsys.cpl lyder
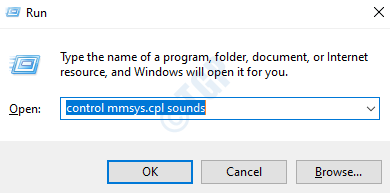
Det er det. Du skal nå kunne se lydkontrollpanelet foran deg.
Metode 3: Fra ledeteksten
1. Start Løpe vinduet ved å trykke på tastene VINN og R sammen. Skriv deretter inn cmd til kjør kommandoboksen og trykk på Tast inn nøkkel.
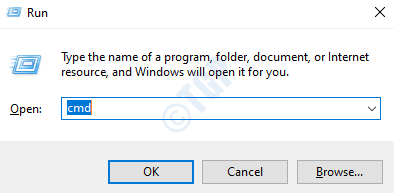
2. Som neste, kopier og lim inn følgende kommando til ledetekstvinduet og trykk Tast inn for å starte lydkontrollpanelet.
kontroll mmsys.cpl lyder
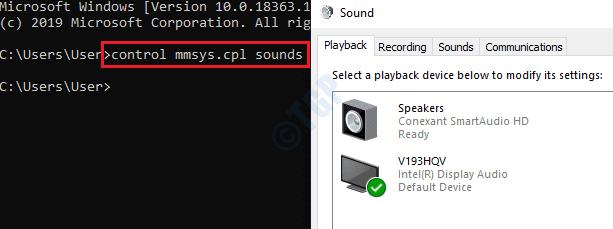
Metode 4: Fra oppgavelinjens lydikon
1. Høyreklikk på høyttalerikonet som er plassert i høyre hjørne av din oppgavelinjen. Klikk på alternativet fra høyreklikk hurtigmeny Åpne lydinnstillinger.
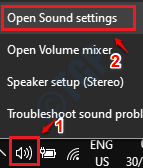
2. Dette vil starte Windows Settings-appen. På venstre vindu Klikk på Lyd alternativet og i høyre vindu rute, under Relaterte innstillinger delen, klikker du på lenken som står Kontrollpanel for lyd å starte den.

Metode 5: Gjennom Windows Settings App
1. Trykk på tastene WIN og jeg med en gang for å starte vinduene Innstillinger app. Når den er startet, klikker du på flisen Personalisering.

2. I venstre vindu Klikk på Temaer alternativet og i høyre vindu Klikk på Høres ut fanen.

Det er det. Kos deg med å konfigurere lydinnstillingene fra lydkontrollpanelet.
Metode 6: Direkte fra kontrollpanelet
1. Start Løpe dialogboksen ved å trykke på VINN og R nøklene sammen. Når det åpnes, skriv inn kontrollpanel og slå Tast inn nøkkel.

2. Skriv inn i søkevinduet i kontrollpanelet lyd og slå Tast inn nøkkel. Dette vil liste opp alternativene for lydinnstillinger. Som vist på skjermbildet nedenfor, klikk på lenken Lyd.

Håper du syntes artikkelen var nyttig.
![5 beste bananplugger for Klipsch-høyttalere [2021 Guide]](/f/230bf14e05c4761e08c66a091b844253.jpg?width=300&height=460)