Mens Windows 10 er et av de mest brukte Windows-operativsystemene i nyere tid, over hele verden, på grunn av sine avanserte funksjoner, kan det også kaste inn noen uventede feil på tilfeldige tider. Når en slik irriterende feil er “Kunne ikke spille testtonen“ som vises når systemlyden slutter å fungere, eller når du prøver å teste lyden i dialogboksen Lydegenskaper.
Dette kan være upraktisk hvis du vil endre standardformatet for systemlyden og du vil teste kvaliteten før du fullfører den. Det er imidlertid raskere metoder for å fikseKunne ikke spille testtonen”Feil i Windows 10.
La oss se hvordan.
Metode 1: Ved å starte Windows Audio Service på nytt
Trinn 1: trykk Vinn + R tastene på tastaturet for å åpne Kjør kommando.
Steg 2: Type services.msc i Kjør kommando søkeboksen og trykk OK å åpne Serviceleder.
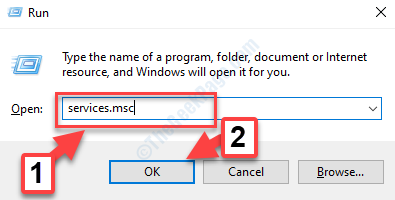
Trinn 3: I Tjenester (Service Manager) -vinduet, gå til høyre side. Nå, rull ned og finn Windows Audio fra Navn liste.
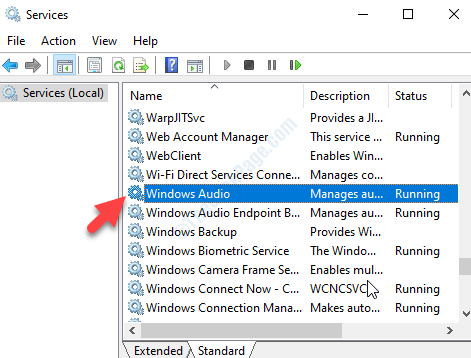
Trinn 4: Høyreklikk på Windows Audio og velg Omstart fra hurtigmenyen.

Prøv nå å sjekke lyden eller kjøre lydtesten, og den skal være tilbake til normal. Hvis den ikke gjør det, kan du prøve den andre metoden.
Metode 2: Gjennom lydinnstillinger
Trinn 1: Naviger til Høyttaler (lyd) ikon nederst til høyre på Oppgavelinje.
Høyreklikk på den og velg Åpne lydinnstillinger fra høyreklikkmenyen.

Steg 2: I Lydinnstillinger vindu, gå til høyre side, bla nedover til Relaterte innstillinger og klikk på Kontrollpanel for lyd (blå lenke) under den.

Trinn 3: I Lyd dialogboksen som åpnes, under Avspilling velger du enheten du tester lyden med og klikker på Eiendommer mot bunnen av siden.

Trinn 4: Neste, i Eiendommer dialogboksen, velger du Avansert fanen. Nå, gå til Standardformat delen og prøv å endre lydformatene og Test dem hver gang for å sjekke om det fungerer.
Hvis det ikke fungerer, klikker du på Gjenopprett standardinnstillinger knappen nederst i dialogboksen (hvis tilgjengelig / hvis ikke nedtonet).

trykk Søke om og så OK for å lagre endringene. Du kommer tilbake til Lyd vindu. trykk Søke om og så OK igjen for å lagre og avslutte.
Det handler om det. Lydproblemet ditt skal nå løses, og du kan teste lyden fritt.

![Lydtjenesten kjører ikke [Windows 11 Fix]](/f/aff8122cd5dfa961b6617fe1b78e68ad.png?width=300&height=460)
![Lydtjenester svarer ikke på Windows 11 [Fiks]](/f/9e7989764c9343b9d83d819d83e49db7.png?width=300&height=460)