Audacity er en open source lydredigerer som brukes mye av lydartister over hele verden. Selv om denne programvaren er nesten feilfri, som alle andre applikasjoner, er dette ikke 100% feilbestandig. En av de irriterende Audacity-feilene er ‘Feilkoden -9999’. Dette problemet blir ofte etterfulgt av denne feilmeldingen - 'Unanticipated Host Error'.
Løsninger –
1. Deaktiver eller avinstaller antivirusprogrammet (Kaspersky / Avast) på datamaskinen din. Sjekk om dette løser problemet.
Fix 1 - La apper få tilgang til mikrofonen
Du må justere mikrofontillatelsen i Innstillinger-vinduet.
1. Trykk først på Windows-tast + I nøklene sammen.
2. Klikk deretter på “Personvern”Innstillinger for å få tilgang til den.
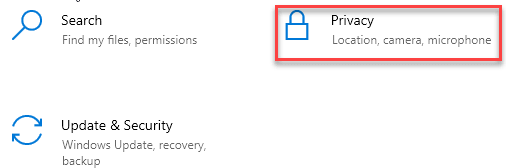
3. Klikk deretter på “Mikrofon" på venstre side.
4. Klikk på “Microphone access for this device” -innstillingene.Endring“. Bytt den til “PÅ“.
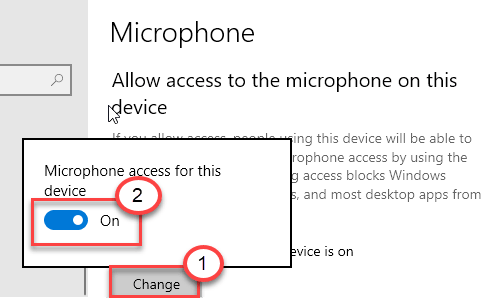
5. Rull deretter ned til “Gi skrivebordsprogrammer tilgang til mikrofonen din”.
6. Her bytter du denne innstillingen til “PÅ“.

Dette vil slå på mikrofontilgangen for datamaskinen.
Fix 2 - Drep bakgrunnsprogrammer
Audacity får ikke tilgang til mikrofonen hvis et annet program bruker den i bakgrunnen.
1. trykk Windows-tast + X nøklene sammen.
2. Klikk deretter på “Oppgavebehandling“.
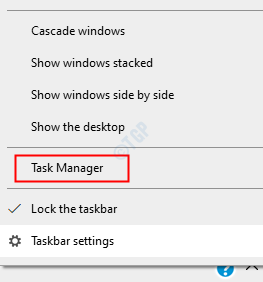
3. Når oppgavebehandling åpner, sjekk ut hvilken prosess som bruker mikrofonen i bakgrunnen (som - Skype, Cortana osv.).
4. Høyreklikk på prosessen som bruker mikrofonen og klikk på “Avslutt oppgave”For å drepe det.
5. På samme måte avslutter du alle mikrofonrelaterte prosesser.
Avslutt oppgaven for apper som Skype,Microsoft Teams etc. som ser ut til å bruke mikrofon.
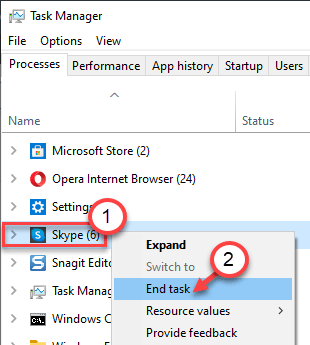
Sjekk ut om dette løser problemet ditt.
Fix 3 - Sett mikrofonen som standard enhet
Du må sette mikrofonen som standard enhet.
1. trykk Windows-tast + R å åpne opp “Løpe“.
2. Deretter skriver du inn “mmsys.cpl”Og klikk på“OK“.

3. Når lydvinduet åpnes, klikker du deretter på “Innspilling“Fanen.
4. Høyreklikk deretter på mikrofonen du bruker og klikk på “Angi som standard enhet“.

Dette bør angi enheten som standard lyddriver på datamaskinen din.
Dette burde ha løst problemet ditt.
Fix 4 - Avslutt Skype
Skype er et av programmene som noen ganger er i konflikt med Audacity.
1. Lukk Skype-applikasjonen.
Men å lukke Skype-applikasjonen betyr ikke at den avsluttes helt. Det minimerer systemstatusfeltet og fortsetter å bruke tilgangen til mikrofonen.
2. For å til slutt lukke appen, klikk på pilspissen på oppgavelinjen. Høyreklikk deretter på Skype-ikonet og klikk på “Avslutt Skype”For å lukke appen.

Tilsvarende hvis du har andre apper som bruker mikrofonen som Microsoft-team, kan du også avslutte dem.
Prøv nå å bruke Audacity igjen og sjekk om denne løsningen ordner seg.
Problemet ditt bør løses.

