Fungerer ikke HDMI-lydenheten på datamaskinen din? Hvis du ikke kan høre noen lyd fra HDMI-lydenheten du bruker, kan det være et problem med lydenhetsinnstillingene på datamaskinen din. Ikke bekymre deg. Det er noen enkle løsninger tilgjengelig for å løse problemet veldig enkelt. Bare følg disse trinnene -
Fix 1 - Start Windows Audio-tjenesten på nytt
Prøv å starte Windows Audio-tjenesten på nytt på datamaskinen din.
1. Skriv inn “Tjenester”I søkefeltet.
2. Deretter klikker du på “Tjenester”I søkeresultatene.
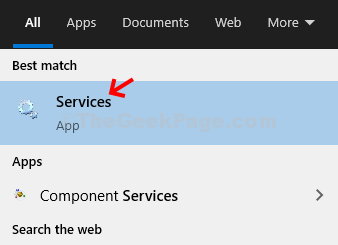
3. Når tjenestene åpnes, se etter “Windows Audio" service.
4. Høyreklikk på tjenesten og klikk på “Omstart“.
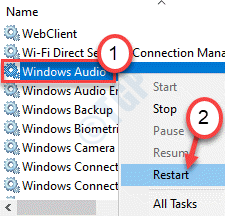
Når du har startet Windows Audio-tjenesten på nytt, lukker du vinduet Services.
Fix 2 - Kontroller alle maskinvareenhetene
Sjekk om alle maskinvareenhetene er riktig koblet til systemet ditt.
1. Kontroller alle kabeltilkoblingene. Vanligvis, hvis kabelen har blitt eldre eller utslitt, kan du prøve å bytte den ut med en ny kabel.
2. Hvis det ikke er noe problem med kabelen, setter du lydenhetens tilkoblingskabel i noen av de flere HDMI-utgangene.
3. Etter det, sjekk om skjermen fungerer som den skal eller ikke.
Sjekk om HDMI-lydenheten fungerer. Hvis disse kontrollene ikke løser problemet ditt, kan du gå til neste løsning.
Fix 3 - Oppdater HD-driveren
Du må oppdatere HD-lydstasjonen fra Enhetsbehandling.
1. trykk Windows-tast + R nøklene sammen.
2. Når kjøringen åpnes, skriv inn “devmgmt.msc”Og klikk på“OK“.
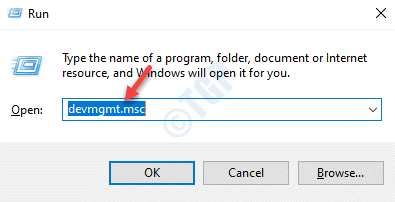
3. Når Enhetsbehandling åpnes, klikker du på “Lydinnganger og -utganger" enhet.
4. Høyreklikk deretter på High Definition-lyddriveren og klikk på “Oppdater driveren”For å oppdatere driveren på datamaskinen.

5. Deretter klikker du på “Søk automatisk etter drivere“.
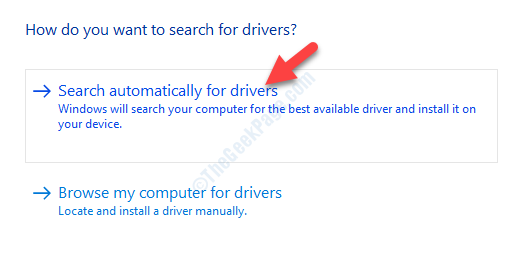
Bare vent til Windows har fullført installasjonsprosessen. Omstart datamaskinen din, om nødvendig.
Fix 4 - Bruk Intel Driver & Support assistent
Hvis du står overfor dette problemet på en bærbar datamaskin som kjører på Intel-prosessorer, er denne løsningen bare for deg.
1. Gå til Intel Driver & Support Assistant nettsted.
2. Klikk deretter på “nedlasting”For å laste ned programmet Intel-Driver-and-Support-Assistant-Installer.

3. Gå til stedet der du har lastet ned installasjonsprogrammet.
4. Dobbeltklikk på “Intel-Driver-and-Support-Assistant-Installer”For å kjøre den.

Fullfør installasjonsprosessen.
5. Kom tilbake til skrivebordet.
6. Dobbeltklikk på "Intel Driver & Support Assistant”For å lansere den.

6. Dette skanner automatisk maskinen din for manglende driveroppdateringer.
7. Når skanningsprosessen er fullført, sjekk alle driveroppdateringene og klikk på “Installere“.
Dette vil laste ned alle driverpakker (inkludert driveren for HDMI-lydenheten) en etter en og installere dem på maskinen din. Vent til prosessen er fullført.
Omstart maskinen din for å fullføre prosessen. Dette bør løse problemet med HDMI uten lydproblem.
Fix 5 - Sett HDMI-lyden som standard
Noen ganger kan det bare løse HDMI-lydenheten som standard lydenhet.
1. Høyreklikk på Windows-ikonet og klikk på “Løpe“.
2. Skrive "mmsys.cpl”I boksen og klikk på“OK“.

3. Når lydvinduet åpnes, går du til “Avspilling”-Fanen.
4. Høyreklikk på HDMI-lydenheten i kategorien Avspilling og klikk på “Angi som standard enhet“.
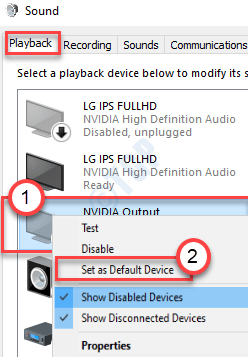
Dette bør angi enheten som standard lyddriver på datamaskinen din.
MERK–
Det er en liten sjanse for at du ikke ser HDMI-lydenheten i listen over enheter, følg disse trinnene -
Når du har åpnet lydpanelet, høyreklikker du og Sjekk alternativene “Vis deaktiverte enheter" og "Vis frakoblede enheter“.
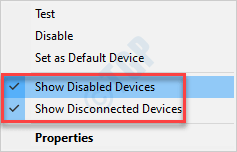
Fix 6 - Oppdater lydkortdriveren
Du må oppdatere lydkortdriveren på datamaskinen.
1. trykk Windows-tast + R nøklene sammen.
2. Når kjøringen åpnes, skriv inn “devmgmt.msc”Og klikk på“OK“.
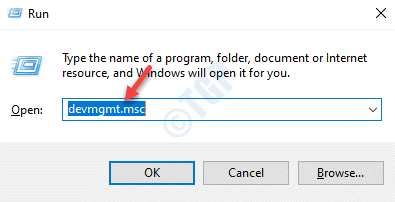
3. Når Enhetsbehandling åpnes, utvider du “Kontrollere for lyd, video og spill“.
4. Deretter høyreklikker du på lydenheten og klikker på “Oppdater driveren“.
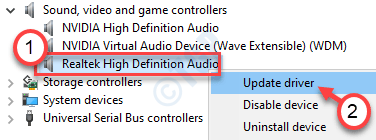
5. Ved siden av klikker du på “Søk automatisk etter drivere“.
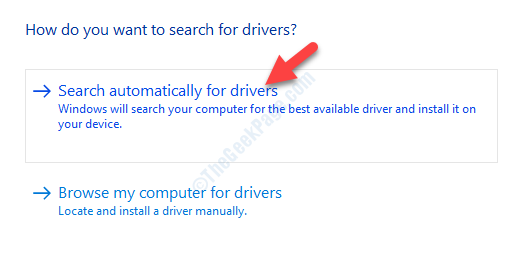
Vent til Windows laster ned og installer den siste oppdateringen for HDMI-lydenheten.
Fix 7 - Avinstaller Hyper-V
Hvis du nylig har oppdatert Windows, kan du se at HDMI-lydenheten ikke fungerer.
1. Du må høyreklikke på Windows-tast og klikk deretter på “Løpe“.
2. Etter det, skriv denne koden og trykk Tast inn.
valgmuligheter

3. Når Windows-funksjonsskjermbildet åpnes, fjern merket den “Hyper-V”Alternativet.
4. Når du har gjort det, klikker du på “OK“.

Windows starter nå prosessen med å deaktivere HyperVisor på datamaskinen din.
5. Klikk deretter på “Start på nytt nå“.

Etter at maskinen har startet på nytt, må du sjekke om HDMI-lydenheten fungerer eller ikke. Ellers, gå til neste løsning.
Fix 8 - Kjør lydfeilsøkeren
Feilsøking for lyd kan hjelpe deg med å løse dette problemet.
1. Først trenger du bare å trykke Windows-tast + R.
2. Deretter, for å få tilgang til Feilsøking innstillinger, lim denne koden og trykk Tast inn.
ms-innstillinger: feilsøk
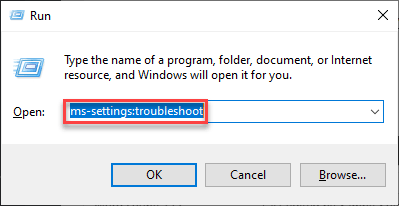
3. Etter at feilsøkingsvinduet vises, på høyre side, bla ned og klikk på “Flere feilsøkingsprogrammer“.
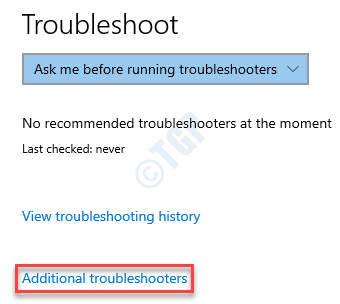
4. I listen over feilsøkere blar du nedover og klikker på "Spille av lyd“.
5. Deretter klikker du på “Kjør feilsøkingsprogrammet“.
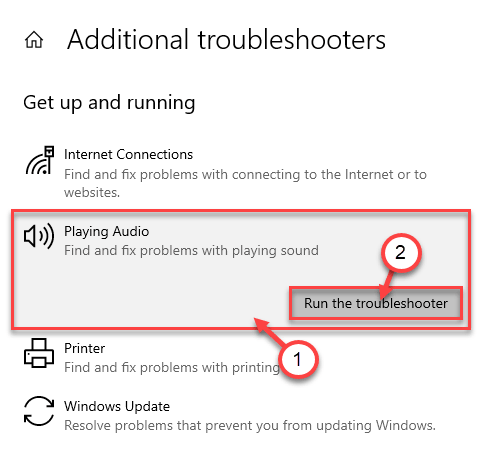
Nå vil Windows oppdage og fikse lydproblemet på datamaskinen din. Vent tålmodig. Dette vil sikkert løse problemet ditt med


