Av TechieWriter
Slik lagrer du en webside som PDF ved hjelp av Google Chrome: - Du har kanskje hatt store vanskeligheter mange ganger når du prøver å lagre en webside i PDF-format. Ofte ender du opp med å bruke programvare eller verktøy fra tredjepart for å få jobben gjort. Men disse tredjepartsprogramvarene og verktøyene er stort sett ikke pålitelige, og de gir deg ofte ytelsesproblemer. Det skjulte og ukjente faktum for mange av brukerne er at de kan lagre en hvilken som helst webside i PDF-format uten programvare eller verktøy fra tredjepart. Google Chrome har denne funksjonen innebygd. Du trenger bare å åpne websiden du vil konvertere til Google Chrome. Resten av trinnene er like enkelt som å ha et stykke kake. Les videre for å lære å hacke dette enkle trikset, som det har vist seg å være ganske praktisk for det meste.
Se også :
- Hvordan fjerne passord fra en passordbeskyttet PDF ved hjelp av Chrome
- Lag Pdf enkelt ved å bruke Print to Pdf i Windows 10
TRINN 1
- Åpne websiden du vil konvertere til PDF-format i Google Chrome.

STEG 2
- Trykk nå CTRL + P-tastene sammen for å åpne vinduet for Skrive ut preferanser. Under den delen som heter Mål, klikker du på knappen som heter Endring. På høyre side av vinduet vil du kunne se forhåndsvisningen av websiden som skal konverteres til PDF-format.

TRINN 3
- Et lite vindu med navnet Velg en destinasjon åpner opp. Under seksjonen Lokale destinasjoner, finn og klikk på alternativet som sier Lagre som PDF.

TRINN 4
- Nå under den delen som heter Skrive ut, Klikk på Lagre knapp.

TRINN 5
- Lagre som vinduet åpnes på kort tid. Du kan enten gå med navnet som Windows har valgt for filen din, eller du kan spesifisere et annet navn for PDF-filen. Når du også har valgt lagringsstedet, kan du trykke på Lagre knappen som vist på skjermbildet.

TRINN 6
- Naviger til stedet der du nettopp lagret PDF-filen. Finn filen og dobbeltklikk på den for å åpne den med standard PDF-leser.

TRINN 7
- Der er det! Du har konvertert nettsiden til PDF-format uten hjelp av tredjeparts programvare eller verktøy.
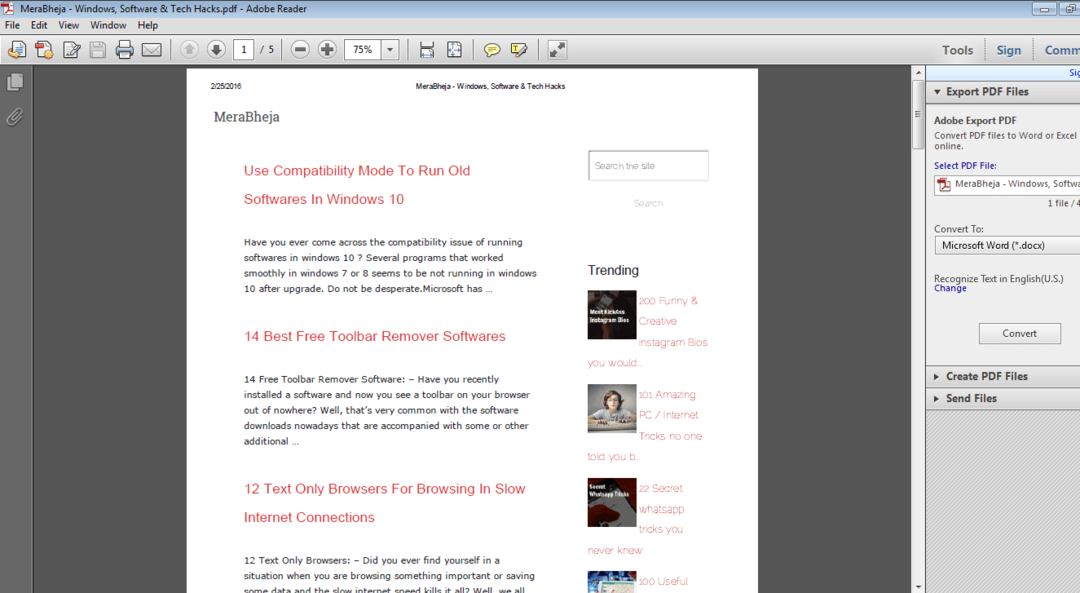
Så det er så enkelt du kan konvertere en webside i HTML-format til PDF-format uten hjelp av ekstra programvare. Prøv ut dette trikset i dag selv. Håper du syntes artikkelen var nyttig. Kom tilbake for mer da det alltid er noe nytt som venter.


