Mesteparten av tiden har vi kommet over en situasjon der vi ser at e-post blir sett når du logger på Mail Server. Når vi får tilgang til e-postkontoen fra MS Outlook-applikasjonen, blir disse postene imidlertid ikke lastet ned ennå fra serveren. Du merker til og med at e-post sendes via Outlook. E-postene mottas imidlertid ikke.
La oss i denne artikkelen diskutere forskjellige måter å fikse problemet på ved å laste ned e-postmeldinger i MS Outlook.
Fix 1: Kontroller Internett-tilkoblingen din
Forsikre deg om at internettforbindelsen er i gang. Hvis du ser noen problemer med internett, kan du se denne lenken
Koblet til WiFi, men ingen internettforbindelse? Slik løser du det
Hvis du ser at du kan kjøre andre applikasjoner som krever internett riktig, og Outlook ikke laster ned e-post, kan du sjekke neste løsning.
Fix 2: Kontroller e-postserveren
Mesteparten av tiden skjer dette på grunn av e-postserveren. Noen ganger mislykkes e-postserveren gjentatte ganger mens du arbeider med tunge vedlegg eller store e-poster.
Før du går videre til neste løsning, må du kontrollere statusen til e-postserveren.
Du kan sjekke statusen med IT-administratoren / nettverksadministratoren i organisasjonen din. Du kan til og med kontakte din e-postleverandør direkte.
Leverandører som Google, Microsoft viser serverstatusen online
Fix 3: Bruk alternativet Send / motta
Noen brukere har rapportert at denne løsningen hjalp dem med å løse problemet med å motta e-post.
Trinn 1: Åpne MS Outlook-applikasjonen
Trinn 2: Klikk på Send motta menyvalg
Trinn 3: Klikk på Send / motta alle mapper to til tre ganger
Trinn 4: Klikk på Send / motta grupper, og velg fra rullegardinmenyen Innboks
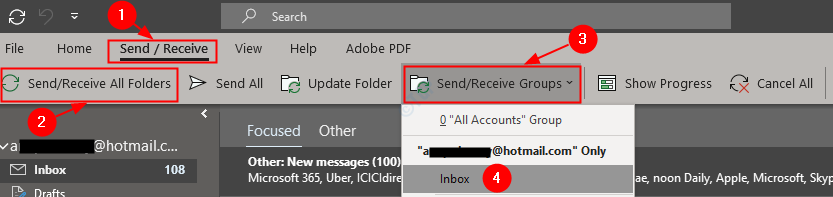
Sjekk om e-postene begynte å lastes ned. Hvis dette ikke hjalp, sjekk neste løsning.
Fix 4: Endre kontoinnstillingen
Trinn 1: Åpne MS Outlook-applikasjonen på PCen
Trinn 2: Klikk på Fil menyen som vist nedenfor

Trinn 3: Gå til Windows i vinduene som dukker opp Info fanen
Trinn 4: Velg Kontoinnstillinger
Trinn 5: Klikk deretter på Kontoinnstillinger igjen fra rullegardinmenyen som vist nedenfor
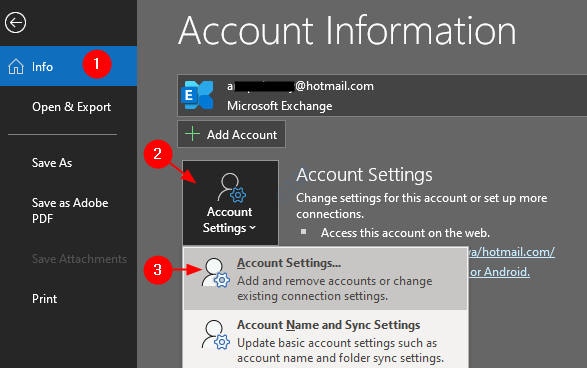
Trinn 6: I kontoinnstillingene som dukker opp, klikker du på kontoen som ikke kan laste ned e-postene
Trinn 7: Klikk på reparasjonsalternativet og følg instruksjonene.

Sjekk om dette løser problemet. Hvis ikke, prøv neste løsning.
Fix 5: Oppdater Microsoft Outlook
Trinn 1: Åpne Outlook-applikasjonen
Trinn 2: Klikk på Fil menyvalg

Trinn 3: Velg vinduet i vinduet som vises Kontorkonto fra venstre side
Trinn 4: Klikk på Oppdateringsalternativer
Trinn 5: Velg fra rullegardinmenyen Oppdater nå

Trinn 6: Vent til oppdateringene er installert i systemet
Trinn 7: Start applikasjonen på nytt og sjekk om e-postmeldingene lastes ned nå.
Det er alt. Vi håper denne artikkelen har vært informativ. Vennligst kommenter og gi oss beskjed om hvilken av metodene ovenfor som hjalp.
Takk for at du leser.

