Vanligvis, når systemet oppdager en ny Wi-Fi-tilkobling, Handling nødvendig for Wi-Fi ledeteksten dukker opp. Imidlertid blir det ganske irriterende når Handlingsbehov for Wi-Fi ledeteksten dukker opp nå og da for de gamle pålitelige nettverkene i systemet.
Vanligvis når du klikker på Handling nødvendig for Wi-Fi spør, åpnes nettleservinduet og tar deg til Microsoft Connection Test Page. Dette problemet med å se ledeteksten for det pålitelige nettverket oppstår etter en systemoppgradering.
La oss i denne artikkelen diskutere to forskjellige måter å deaktivere handlingen som trengs for Wi-Fi-ledeteksten.
MERK:
Det anbefales ikke å deaktivere ledeteksten som trengs, da dette er en sikkerhetsfunksjon fra Windows og hjelper til med å identifisere skadelige nettverkstilkoblinger. Men hvis det er et nettverk du stoler på, er det trygt å deaktivere ledeteksten.
Metode 1: Koble fra og koble til Wi-Fi på nytt
Trinn 1: Klikk på Wifi-ikon ligger i Oppgavelinje.
Steg 2: Klikk på Wi-Fi-tilkoblingen som du er koblet til.
Trinn 3: Klikk på Koble fra knapp

Trinn 4: Høyreklikk på tilkoblingen igjen og velg å Glemme
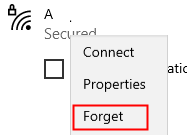
Trinn 5: Nok en gang, Klikk på Wi-Fi-tilkoblingen og velg Koble

Trinn 6: Når du er koblet til nettverket, klikker du på Eiendommer ligger under det tilkoblede wifi-navnet ditt.

Trinn 7: Endre Nettverksprofil fra Offentlig til Privat.

Sjekk om dette hjelper. Hvis ikke, prøv neste metode som er oppført.
Metode 2: Bruke registerjustering
La oss først og fremst prøve å forstå hva vi vil oppnå fra registerjusteringen. Windows bruker Network Location Awareness (NLA) tjeneste for å identifisere et nettverk og eventuelle endringer i det. Innenfor denne tjenesten er det en komponent som heter NCSI (Statusindikator for nettverkstilkobling) som avgjør om systemet er koblet riktig til nettverket og typen nettverk (som internett eller intranett osv.) systemet er koblet til. Når eventuelle endringer i systemets nettverksgrensesnitt blir oppdaget, vises meldingen Handling nødvendig. Med denne registertilpasningen vil vi deaktivere Active Probing-egenskapen til NCSI-komponenten.
Trinn 1: Åpne Run-vinduet ved å trykke på knappene Vinn-tast + r fra tastaturet
Trinn 2: Skriv regedit og trykk OK

Trinn 3: I UAC-vinduet som ber om tillatelse, klikker du bare på Ja knapp.
MERK: Registerredigering kan ha en negativ innvirkning på systemet selv med den minste feil. Det anbefales å ta sikkerhetskopien av registret før du fortsetter. For å ta en sikkerhetskopi, i Registerredigering–> Gå til Fil -> Eksporter -> Lagre sikkerhetskopifilen.
Trinn 4: Kopier og lim inn plasseringen nedenfor i Editor-vinduet, i topplinjen
HKEY_LOCAL_MACHINE \ SYSTEM \ CurrentControlSet \ Services \ NlaSvc \ Parameters \ Internet
Trinn 5: Dobbeltklikk på fra høyre rute EnableActiveProbing

Trinn 6: Rediger i vinduet Rediger DWORD som åpnes Verdi til 0 og klikk på OK knapp
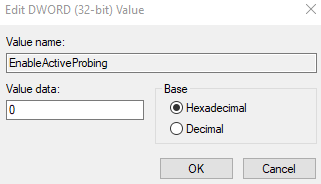
Trinn 7: Naviger til plasseringen nedenfor,
HKEY_LOCAL_MACHINE \ Software \ Policies \ Microsoft \ Windows \ NetworkConnectivityStatusIndicator
Trinn 8: På høyre side, se etter DWORD-navnet NoActiveProbe.Hvis du finner DWORD, gå til trinn 11.
Trinn 9: I tilfelle du ikke finner en, opprett et nytt DWORD. Høyreklikk på tom plass og velg Ny–> DWORD (32-bit) verdi
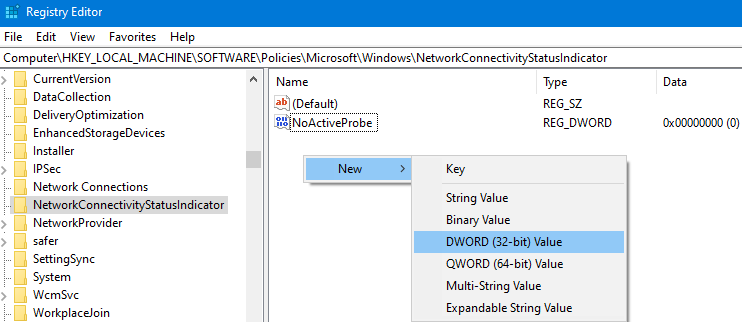
Trinn 10: Gi den nyopprettede DWORD navnet NoActiveProbe
Trinn 11: Dobbeltklikk på NoActiveProbe og still inn Verdi til 1 og klikk på OK

Trinn 12: Innenfor registernøkkelen NetworkConnectivityStatusIndicator, lag en ny nøkkel med navnet DisablePassivePolling. Det er ikke nødvendig å opprette en hvis DWORD med samme navn eksisterer. Men hvis den ikke eksisterer, opprett en ved å høyreklikke og velge ny Dword 32 bit.
Trinn 13: Dobbeltklikk på DisablePassivePolling og endre verdien til 1
Trinn 14: Til slutt, klikk på OK for å lagre verdien.
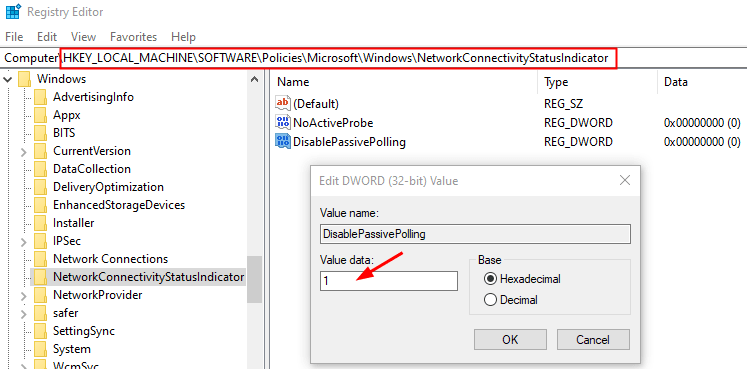
Det er alt
Vi håper denne artikkelen har vært informativ. Takk for at du leser.
Ikke glem å kommentere og gi oss beskjed om hvilke av de ovennevnte løsningene som fungerte i ditt tilfelle.


