Podczas korzystania ze skanera na komputerze, jeśli widzisz ten komunikat o błędzie „Nie wykryto żadnych skanerów‘, nie martw się. Istnieje pewien problem z połączeniem między skanerem a komputerem i dlatego pojawia się komunikat o błędzie. Postępuj zgodnie z tymi prostymi poprawkami, aby rozwiązać problem na komputerze.
Poprawka 1 – Sprawdź ustawienia połączenia
W większości przypadków problem dotyczy kabli łączących skanery z komputerem.
1. Wyłącz skaner.
2. Następnie odłącz skaner od komputera.
3. Następnie podłącz skaner do innego portu USB w komputerze.
4. Włącz skaner.
Następnie spróbuj zeskanować wszystko.
Jeśli to nadal nie zadziała, sprawdź skaner za pomocą innego urządzenia. Gdyby
Poprawka 2 – Zainstaluj skaner
Spróbuj ponownie zainstalować skaner na swoim urządzeniu.
1. wciśnij klawisz Windows+R.
2. Rodzaj "drukarki kontrolne“. Następnie kliknij „dobrze”, aby otworzyć ustawienia urządzeń i drukarek.
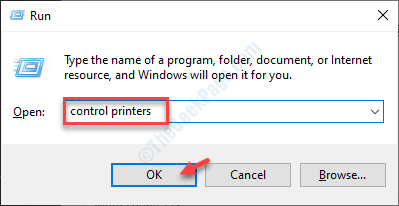
3. Tutaj wystarczy kliknąć „Dodaj urządzenie”, aby dodać skaner na komputerze.
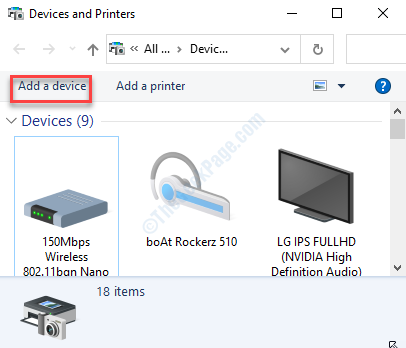
4. Pozwól systemowi Windows zainstalować skaner na twoim komputerze.
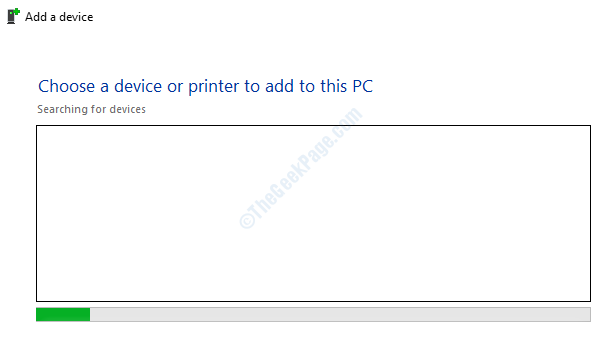
Jeśli ta poprawka nie zadziała, przejdź do następnej poprawki.
Poprawka 3 – Zaktualizuj urządzenie skanera
Możesz zaktualizować skaner, aby rozwiązać problem.
Przed aktualizacją sterownika przejdź do witryny producenta skanera, a następnie pobierz najnowszy sterownik skanera.
1. wciśnij klawisz Windows + X klucze razem.
2. Kliknij na "Menadżer urządzeń“.

3. Następnie rozwiń „Urządzenia obrazujące“.
4. Kliknij prawym przyciskiem myszy urządzenie skanera, a następnie kliknij „Uaktualnij sterownik“.

5. Następnie kliknij „Przeglądaj mój komputer w poszukiwaniu sterowników“.

6. Kliknij "Przeglądaj“.
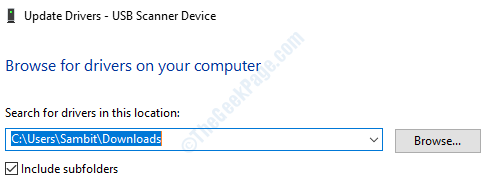
7. Teraz przejdź do miejsca, w którym znajduje się plik na twoim komputerze.
8. Wybierz folder i kliknij „dobrze“.

Poczekaj, aż system Windows zainstaluje sterownik z folderu.
UWAGA–
Możesz zaktualizować sterownik skanera również klikając na „Wyszukaj automatycznie sterowniki“.

Umożliwi to systemowi Windows wyszukanie samego sterownika i zainstalowanie go.
Poprawka 4 – Odinstaluj i ponownie zainstaluj skaner
Odinstaluj sterownik skanera z komputera i zainstaluj go ponownie.
1. Rodzaj "programista” w polu wyszukiwania.
2. Następnie uderz Wchodzić aby uzyskać dostęp do Menedżera urządzeń.

3. Kliknij prawym przyciskiem myszy urządzenie skanera i kliknij „Odinstaluj urządzenie“.

Jeśli pojawi się potwierdzenie, kliknij „tak“.
Następnie uruchom ponownie komputera, aby ponownie zainstalować skaner na komputerze.
Twój problem powinien zostać rozwiązany.
![[Rozwiązany] Błąd DRIVER_VERIFIER_DETECTED_VIOLATION w systemie Windows 10](/f/87f593f6865eca9abf6448545ab4d59c.png?width=300&height=460)
