Dość często ponownie instalujemy nasz system operacyjny lub instalujemy go na nowym komputerze, a następnie musimy ponownie instalować wszystkie programy jeden po drugim. Jest to żmudne zadanie wymagające kliknięcia każdego instalatora. Teraz wyobraź sobie, że jeśli musisz ponownie sformatować 2 lub więcej komputerów swojej rodziny lub znajomych, problem się pogorszy. Czy kiedykolwiek zastanawiałeś się, czy możesz stworzyć jeden instalator, który zainstaluje wszystkie twoje ulubione? oprogramowanie jednym czy dwoma kliknięciami? Cóż, moi drodzy, odpowiedź brzmi tak, możemy stworzyć niestandardowy instalator, który po cichu instaluje wszystkie programy za pomocą oprogramowania o nazwie Kreator instalacji cichej. Pamiętaj, że to oprogramowanie jest płatnym oprogramowaniem. Jednak tryb próbny oferuje pełne funkcje, ale haczyk to pakiet, który utworzysz, wygaśnie za 12 godzin. Jest to przydatne tylko w scenariuszu, w którym musisz zainstalować wiele programów na wielu komputerach lub jeśli chcesz uniknąć ręcznego instalowania oprogramowania. Jeśli chcesz, aby paczka przetrwała dłużej niż 12 godzin, musisz ją kupić. Teraz pokażemy Ci, jak zrobić pakiet za pomocą oprogramowania.
Zobacz także: – 25 darmowych przenośnych programów, które zawsze powinieneś mieć na swoim USB
Pobrane z tutaj i zainstalować Oprogramowanie.
Krok 1: Uruchom oprogramowanie.

Krok 2: Teraz kliknij prawym przyciskiem myszy na pakiety i kliknij Nowy pakiet

Krok 3: Teraz w Nazwa wpisz żądaną nazwę pakietu niestandardowego.

Krok 4: Teraz kliknij dodaj > Zainstaluj i kliknij kropki przed polem obszaru pliku instalatora, jak pokazano na ryc.

Krok 5: Otworzy się interfejs użytkownika selektora plików, za pomocą którego wybierz oprogramowanie, które chcesz zainstalować, i kliknij Otwórz.
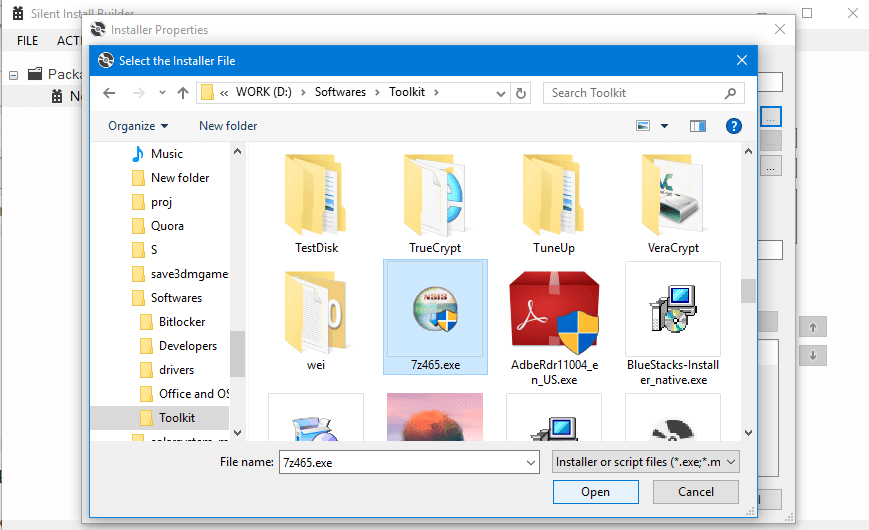
Krok 6: Po kroku 5 otrzymasz coś takiego, jak pokazano poniżej. Teraz nie zmieniaj żadnego parametru. Pozostaw bez zmian i kliknij dobrze

Krok 7: Po kliknięciu na OK oprogramowanie zostanie dodane do listy. Teraz powtórz tę samą procedurę, aby dodać wszystkie potrzebne oprogramowanie. 
Krok 8: Teraz kliknij Zbuduj pakiet a otrzymasz różne opcje. Możesz wybrać instalator pakietu .exe lub .msi. Nasze rekomendacje to wybór .exe. Możesz także wybierać spośród różnych opcji dialogowych. Najlepiej wybrać „Strona początkowa i strona postępu (druga opcja)” a następnie kliknij budować. Otworzy się interfejs selektora plików, wybierz folder docelowy i kliknij zapisać i kliknij kontynuuj ocenę. Zapisze teraz pakiet.

Teraz pakiet jest gotowy w folderze docelowym do instalacji. Dzięki za przeczytanie, czekajcie na więcej!
