Microsoft Office zawsze był potężny, a nowe aktualizacje wprowadzone w jego nowszej wersji 2016 udowodniły, że jest bardziej przydatny, zarówno pod względem funkcji, jak i ulepszeń. Wszyscy używamy Microsoft Word aby wpisywać teksty, wstaw obrazy, remis stoły i tworzymy prawie każdy dokument, przez który przechodzimy. Podobnie jest w przypadku Przewyższać. Wszelkie rachunki lub obliczenia, które należy wykonać, niosą ze sobą zastosowanie Microsoft Excel na uwadze. Kiedy te dwa, wraz z Powerpoint i innymi składnikami pakietu Microsoft Office staną na stanowisku, musi być sposób, aby: połączyć oni też. Jest to wymagane, ponieważ różni ludzie mają różny poziom komfortu podczas pracy z tymi wszystkimi. Tutaj pokażemy, jak wstawić arkusz Excela w słowie.
Miałbyś wcześniejsze doświadczenia z kopiuj wklejanie cały arkusz Excela do słowa. Ale to niekoniecznie oznacza, że kiedy wprowadzasz zmianę w programie Excel, to samo powinno za każdym razem automatycznie odzwierciedlać się w słowie. Również kopiowanie i wklejanie to trochę męczące zadanie. Tutaj przedstawiamy metodę, która łączy słowo z arkuszem Excela. Gdy to zrobisz, cały plik Excela zostanie zintegrowany z dokumentem Word. Ponadto od teraz wszelkie zmiany dokonane w programie Excel będą również modyfikowane w programie Word, bez ingerencji użytkownika.
Aby spełnić tę potrzebę, po prostu wykonaj czynności podane poniżej w ich kolejności.
KROKI DO WSTAWIANIA EXCELA DO ARKUSZ SŁÓW Z AUTOMATYCZNYMI ZMIANAMI
KROK 1
- Otwórz Dokument Word wyszukując go z paska wyszukiwania znajdującego się w lewym dolnym rogu pulpitu. Zostałby zainstalowany jako część pakietu Microsoft Office. W tym dokumencie zamierzamy wstawić cały arkusz Excela.
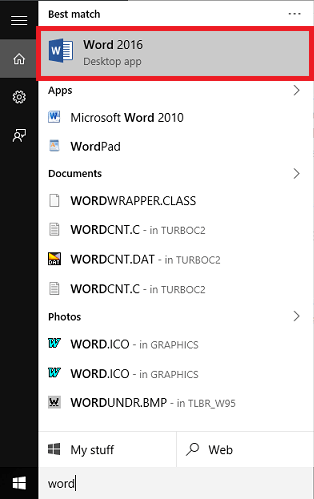
KROK 2
- W menu, które pojawia się u góry, wybierz opcję Wstawić.

KROK 3
- Na jego dole znajdziesz wiele opcji. Przewiń w prawo, aby znaleźć opcję Obiekt. Kliknij strzałkę tuż obok i wybierz opcję Obiektz rozwijanego menu.

KROK 4
- W nowym oknie, które się pojawi, znajdziesz dwie opcje – Utwórz nowy i Utwórz z pliku. Wybierz opcję Utwórz z pliku. Teraz wyszukaj arkusz programu Excel, który należy wstawić do dokumentu programu Word. Można to zrobić, wybierając Przeglądajopcja obok pola tekstowego podanego poniżej.

wybrałem przykład.xlsx arkusz z Moich dokumentów.
KROK 5
- Teraz, po wybraniu pliku, musisz połączyć go z dokumentem Word. Aby to zrobić, kliknij opcję Link do pliku. Teraz naciśnij dobrzeprzycisk.

Otóż to. Teraz cały arkusz pojawia się w dokumencie Word, jak pokazano na zrzucie ekranu poniżej. Nie skopiowałeś wklejonej żadnej części, a także zmiany w pliku Excela są automatycznie wprowadzane również w programie Word.
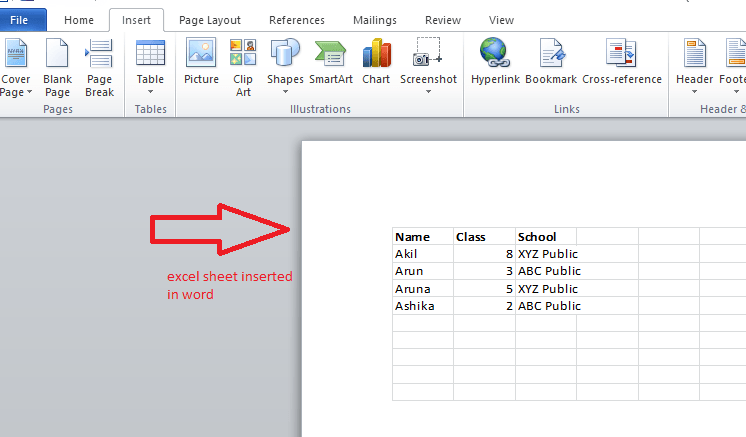
Ten zrzut ekranu przedstawia przykład.xlsx arkusz przeglądany w KROKU 4, który został wstawiony do dokumentu Word.
Wypróbuj to. Mam nadzieję, że ten artykuł okazał się przydatny.


