Jeśli ktoś odwiedza stronę aplikacji w sklepie Windows 10, czasami napotyka komunikat, który mówi „Ta aplikacja napotkała problem. Zainstaluj go ponownie, aby naprawić‘. Ale problem polega na tym, że po kliknięciu przycisku ponownej instalacji pojawia się ten sam komunikat. Teraz zdobycie 10 użytkowników jest bardzo frustrujące. Ale jest mała poprawka, dzięki której możesz rozwiązać ten błąd. Wystarczy wykonać proste kroki podane w tym poście, aby to naprawić.
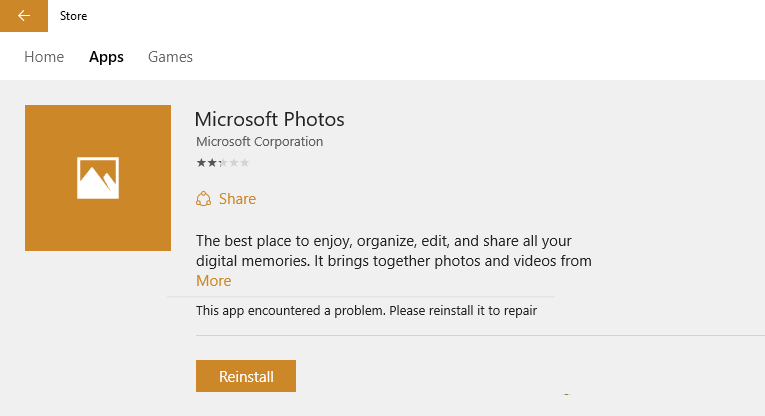
Poprawka 1 – Zresetuj sklep Windows
Krok 1 – Naciśnij klawisz Windows + r, aby otworzyć okno poleceń uruchamiania. Teraz wpisz cmd w tym.

Krok 2 – Teraz, gdy pojawi się czarny ekran CMD, po prostu wpisz wsreset.exe w nim i naciśnij enter.
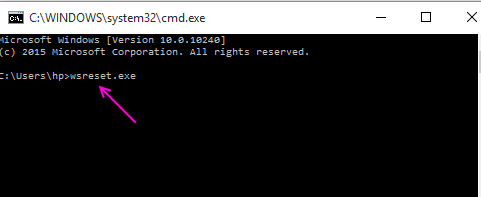
Krok 3 – Teraz ponownie uruchom aplikację sklepu, a następnie ponownie kliknij przycisk ponownej instalacji. Proces ponownej instalacji będzie kontynuowany bez żadnych problemów.
Poprawka 2 – Zaktualizuj system Windows
Dla niektórych użytkowników było to związane z aktualizacją.
1. Wystarczy nacisnąć Klawisz Windows + I razem, aby otworzyć ustawienia.
2. Teraz kliknij aktualizacja i bezpieczeństwo a następnie sprawdź najnowsze aktualizacje i zainstaluj aktualizacje.
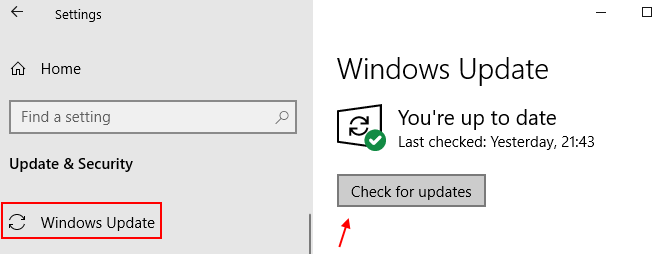
Poprawka 3 – Usuń aplikację przez powershell i zainstaluj ponownie
1. Szukaj powershell w polu wyszukiwania systemu Windows 10, a następnie kliknij prawym przyciskiem myszy wynik wyszukiwania i wybierz Uruchom jako administrator
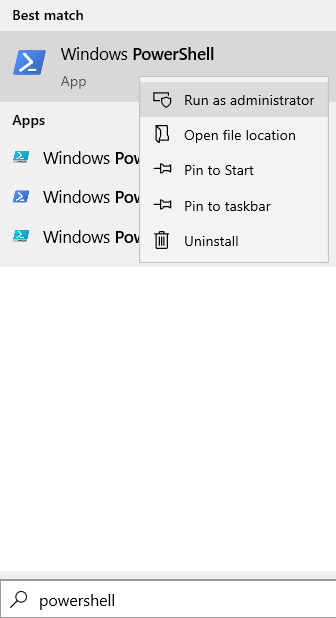
2. Teraz skopiuj i wklej polecenie podane poniżej i naciśnij klawisz Enter.
Get-AppxPackage | Wybierz nazwę, Pełna nazwa pakietu

To polecenie posortuje wszystkie wbudowane aplikacje tylko do nazw Name i PackageFullName, dzięki czemu będzie łatwe do odczytania i zrozumienia.
Krok 4: Teraz zwróć uwagę na Pełne imię i nazwisko pakietu aplikacji, którą chcesz odinstalować i wyświetla ten błąd, skopiuj i wklej poniższe polecenie i naciśnij Wchodzić:
Get-AppxPackage Pełne imię i nazwisko pakietu | Usuń-AppxPackage
Krok 5 – Otwórz sklep Microsoft. Wyszukaj i ponownie zainstaluj ten program.