Firefox to kolejna ważna przeglądarka, która jest popularna wśród milionów użytkowników na całym świecie ze względu na szybkość i prywatność. Jednak, jak każda inna przeglądarka, ma swoje wady. Na przykład znikąd możesz natknąć się na błąd: „Strona nie przekierowuje prawidłowo” podczas próby uzyskania dostępu do strony internetowej.
Jest to częsty błąd w przeglądarce Mozilla Firefox, który pojawia się głównie podczas próby uzyskania dostępu do Gmaila. Jednak przytaczane są również dowody na błąd wymyślania innych stron internetowych. Jak więc rozwiązać ten problem? To całkiem proste. Zobaczmy jak.
Metoda 1: Usuwając pliki cookie
Krok 1: otwarty Mozilla Firefox i kliknij trzy poziome paski w prawym górnym rogu ekranu przeglądarki. Teraz kliknij Opcje w menu kontekstowym.

Krok 2: Następnie kliknij prywatność i bezpieczeństwo opcje po lewej stronie ekranu. Następnie przewiń w dół po prawej stronie ekranu i poniżej Pliki cookie i dane witryn, Kliknij Wyczyść dane.

Krok 3: w Wyczyść dane w oknie, zaznacz pole obok
Pliki cookie i dane witryn a także obok Zawartość sieci w pamięci podręcznej. Następnie kliknij Jasny przycisk.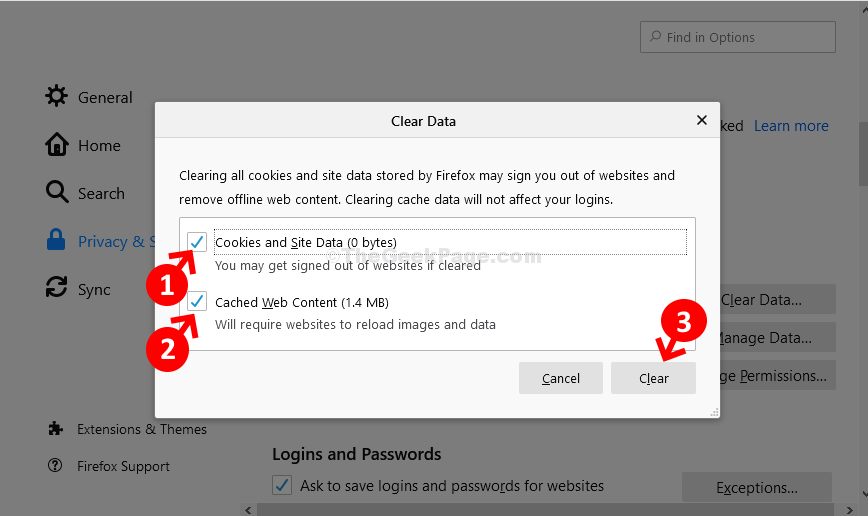
Teraz, gdy pliki cookie są wyczyszczone, uruchom ponownie Firefoksa, a błąd nie będzie już widoczny. Jeśli problem nie ustąpi, wypróbuj drugą metodę. Metoda 2: Korzystanie z opcji Mozilla Firefox.
Metoda 2: Poprzez opcje Firefoksa
Krok 1: otwarty Mozilla Firefox i kliknij trzy poziome paski w prawym górnym rogu ekranu przeglądarki. Teraz kliknij Opcje w menu kontekstowym.

Krok 2: W następnym oknie kliknij prywatność i bezpieczeństwo po prawej stronie ekranu.
Krok 2: Po lewej stronie ekranu przewiń w dół i Historia Sekcja
Wybierz Użyj niestandardowych ustawień historii z listy rozwijanej.
Krok 3: Odznacz wszystkie cztery pola wyboru.
- Zawsze używaj trybu przeglądania prywatnego
- Zapamiętaj historię przeglądania i pobierania
- Zapamiętaj historię wyszukiwania i formularzy
- Wyczyść historię po zamknięciu Firefoksa

Krok 4: Otworzy się monit z prośbą o Uruchom ponownie Firefoksateraz lub Anuluj jak widziałeś na obrazku w Krok 2. Kliknij Uruchom ponownie Firefoksa teraz aby ponownie uruchomić przeglądarkę i aby zmiany zaczęły obowiązywać.

Po ponownym uruchomieniu przeglądarki nie wystąpi już błąd. Teraz możesz łatwo uzyskać dostęp do Gmaila lub dowolnej innej witryny.


