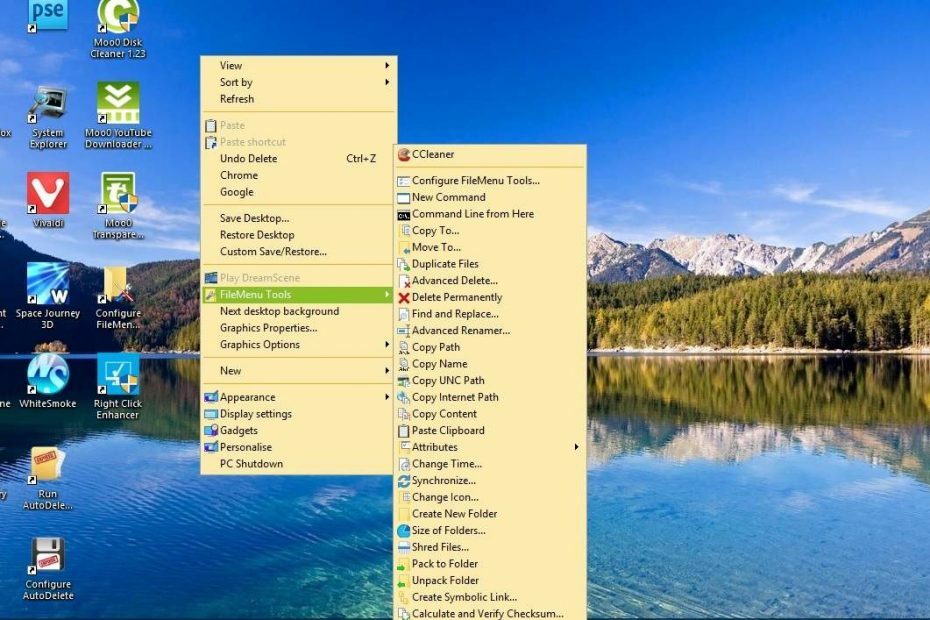
To oprogramowanie sprawi, że sterowniki będą działały, dzięki czemu będziesz chroniony przed typowymi błędami komputera i awariami sprzętu. Sprawdź teraz wszystkie sterowniki w 3 prostych krokach:
- Pobierz poprawkę sterownika (zweryfikowany plik do pobrania).
- Kliknij Rozpocznij skanowanie znaleźć wszystkie problematyczne sterowniki.
- Kliknij Zaktualizuj sterowniki aby uzyskać nowe wersje i uniknąć wadliwego działania systemu.
- DriverFix został pobrany przez 0 czytelników w tym miesiącu.
menu kontekstowe otwiera się po kliknięciu prawym przyciskiem myszy pulpitu lub skrótu do folderu, pliku i oprogramowania. To otwiera małe menu z wieloma przydatnymi opcjami i skrótami. System Windows 10 nie zawiera żadnych wbudowanych opcji dostosowywania tych menu, ale nadal można je ponownie skonfigurować, edytując rejestr samodzielnie lub za pomocą dodatkowego oprogramowania. Oto niektóre z pakietów oprogramowania innych firm dla systemu Windows 10, za pomocą których można dostosować menu kontekstowe.
Dodaj nowe oprogramowanie i skróty do stron internetowych do menu kontekstowego pulpitu
Edytor menu kontekstowego to dobre narzędzie do dodawania skrótów do oprogramowania i stron internetowych do menu kontekstowego pulpitu. Dodaj ten program do systemu Windows 10, naciskając Pobieranie pliku przycisk na tej stronie. Zapisuje jako skompresowany folder Zip, który można rozpakować, otwierając go w Eksploratorze plików i wybierając Wypakuj wszystko. Otwórz oprogramowanie z wyodrębnionego folderu.

- Po otwarciu powyższego okna możesz nacisnąć Przeglądaj obok pola tekstowego Ścieżka, aby wybrać skrót programu do dodania do menu kontekstowego.
- Następnie wprowadź tytuł skrótu w polu Tekst.
- wciśnij Zestaw i kliknij prawym przyciskiem myszy pulpit, aby otworzyć menu kontekstowe. Teraz będzie zawierał skrót do oprogramowania, który właśnie dodałeś.
- Aby dodać nowy skrót witryny do menu, wprowadź adres witryny w polu tekstowym URL.
- Wpisz tytuł witryny w polu Tekst.
- Kliknij Zestaw przycisk na dole okna. Następnie możesz otworzyć tę stronę witryny, klikając jej nowy skrót w menu kontekstowym.
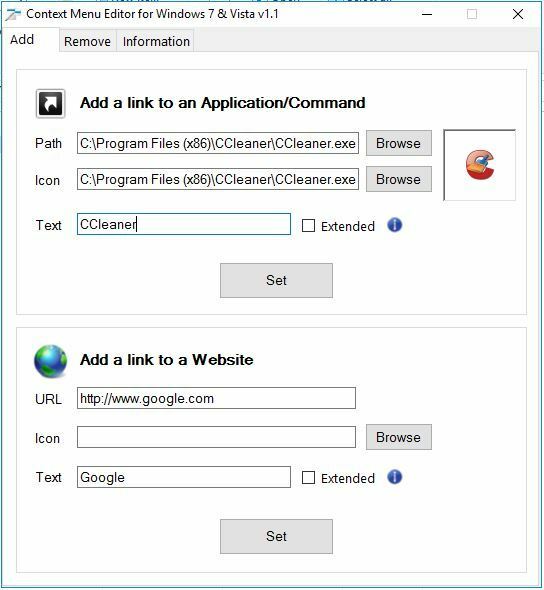
Dodaj nowe skróty do plików do menu kontekstowego
Nie możesz dodawać skrótów do plików dla dokumentów i obrazów do menu kontekstowego za pomocą Edytora menu kontekstowego. Aby to zrobić, dodaj Menu Plik Narzędzia do Windows 10 z Softpedia. Kliknij Ściągnij na tej stronie, aby zapisać jego konfigurację, i uruchom instalator, aby dodać program do komputera stacjonarnego lub laptopa.
- Po otwarciu poniższego okna programu kliknij, Polecenia Menu Plik Przybory jeśli nie jest jeszcze wybrany.
-
 wciśnij Dodaj polecenie przycisk, aby dodać nowy skrót.
wciśnij Dodaj polecenie przycisk, aby dodać nowy skrót. - Możesz wybrać Uruchom program z menu rozwijanego Akcja.
- Kliknij w polu Program i naciśnij przycisk …, aby wybrać plik do otwarcia skrótu.
- Kasować Nowe polecenie z pola Tekst menu i wprowadź tam tytuł pliku.
- Następnie kliknij Zatwierdź zmiany przycisk.
- Powinieneś kliknąć pulpit prawym przyciskiem myszy, aby otworzyć menu kontekstowe, które teraz zawiera nowy Menu Plik Przybory podmenu z wieloma dodatkowymi opcjami. Obejmuje to również nowy skrót do pliku, który do niego dodałeś. Kliknij skrót i wybierz program, za pomocą którego chcesz otworzyć plik.
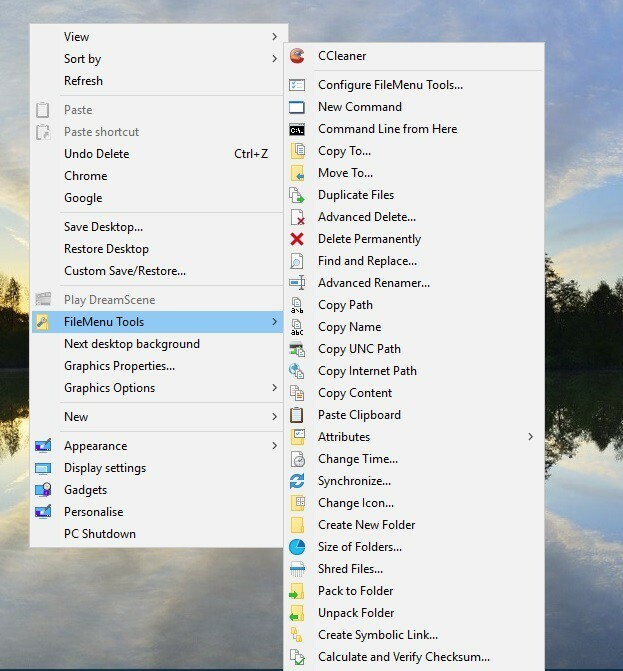
Dostosuj Wyślij do menu
- Menu kontekstowe folderów zawiera Wysłać do menu, które można również dostosować za pomocą Menu Plik Przybory. Aby to zrobić, kliknij Menu „Wyślij do” w oknie oprogramowania jak poniżej.
-
 Możesz kasować przedmioty już w ofercie Wysłać dopodmenu zaznaczając je i klikając Usuń.
Możesz kasować przedmioty już w ofercie Wysłać dopodmenu zaznaczając je i klikając Usuń.
- Aby dodać element do Wysłać dopodmenu, Wybierz Dodaj polecenie po lewej.
- Wybierz pole Nazwa i wprowadź tytuł elementu.
- Kliknij pole Cel i wprowadź ścieżkę folderu dla Wysłać do pozycja. Alternatywnie możesz kliknąć przycisk …, aby wybrać exe plik.
-
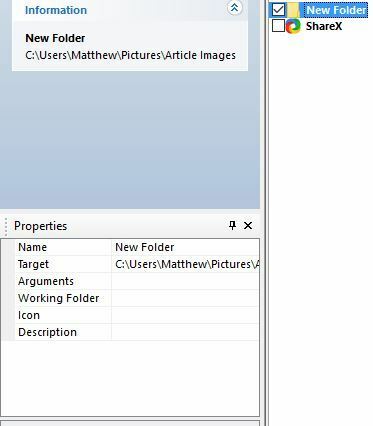 wciśnij Zatwierdź zmiany przycisk, aby zastosować nowy Wysłać do ustawienia menu.
wciśnij Zatwierdź zmiany przycisk, aby zastosować nowy Wysłać do ustawienia menu.
Usuń opcje i skróty oprogramowania innych firm w menu kontekstowym
- Niektóre oprogramowanie innych firm dodaje nowe skróty i opcje do menu kontekstowego. Możesz je usunąć, wybierając Polecenia innych aplikacji na Menu Plik Okno narzędzi jak poniżej. Pamiętaj, że musisz również uruchomić also Menu Plik Narzędzia jako administrator do kasować elementy innych firm w menu kontekstowych.
-
 Teraz kliknij zaznaczone pola wyboru, aby usunąć ich elementy z menu kontekstowego.
Teraz kliknij zaznaczone pola wyboru, aby usunąć ich elementy z menu kontekstowego. - wciśnij Zatwierdź zmiany przycisk do kasować elementy menu kontekstowego oprogramowania.
Dodaj nowe pliki do nowego Podmenu
Menu kontekstowe zawiera Nowypodmenu z którego możesz wybrać, aby skonfigurować nowe typy plików i dodać je do pulpitu. Możesz dodać do tego więcej formatów plików podmenu z Wzmacniaczem prawego kliknięcia. Wybierz Wzmacniacz prawego kliknięciana tej stronie aby dodać darmową wersję na pulpit. Następnie uruchom oprogramowanie i wybierz Nowy edytor menu aby otworzyć okno pokazane bezpośrednio poniżej.
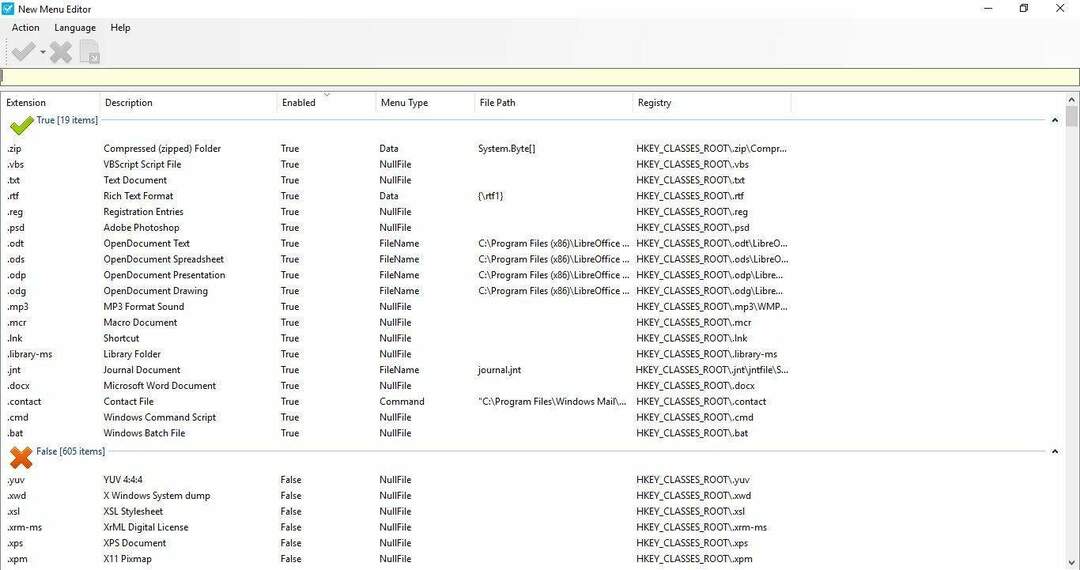
- Wybierz format pliku, który chcesz dodać do Nowy menu z listy Fałsz.
- Kliknij zielony przycisk zaznaczenia.
- Następnie powinieneś znaleźć format pliku na Nowypodmenu po kilku minutach (ale jeśli nie uruchomisz ponownie systemu Windows). Możesz kliknąć pulpit prawym przyciskiem myszy i wybrać Nowy aby otworzyć podmenu pokazane bezpośrednio poniżej.

Dodaj przezroczystość i nowe kolory do menu kontekstowego
Oprócz dodawania i usuwania skrótów i opcji z menu kontekstowego, możesz dodać do niego trochę przezroczystości i nowe kolory za pomocą Moo0 Przejrzyste menu. Możesz kliknąć Ściągnij w przejrzystym menu Moo0 Softpedia strona aby zapisać swój instalator. Otwórz plik instalacyjny, aby dodać go do systemu Windows 10.
- Gdy masz uruchomione oprogramowanie, kliknij prawym przyciskiem myszy jego ikonę w zasobniku systemowym i wybierz Przejrzystość menu.
- Wybierz z menu wartość przezroczystości.
- Następnie kliknij prawym przyciskiem myszy pulpit, aby otworzyć nowe, przezroczyste menu kontekstowe, jak pokazano poniżej.
-
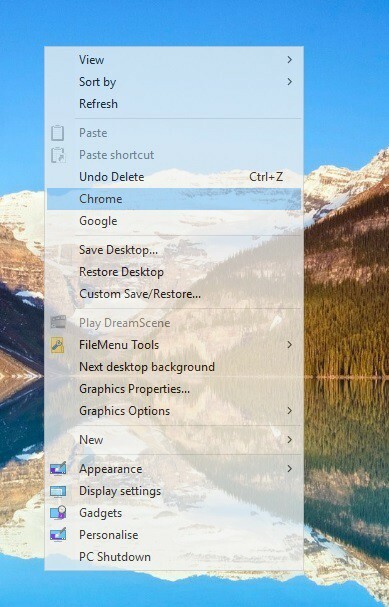 Aby dodać nowe kolory, kliknij Skórka menu w menu oprogramowania, aby otworzyć podmenupokazane bezpośrednio poniżej.
Aby dodać nowe kolory, kliknij Skórka menu w menu oprogramowania, aby otworzyć podmenupokazane bezpośrednio poniżej. -
 Wybierz opcję koloru z tego menu i ponownie kliknij prawym przyciskiem myszy pulpit, aby otworzyć dostosowane menu kontekstowe, jak poniżej. Pamiętaj, że może to również modyfikować kolory menu w innych aplikacjach.
Wybierz opcję koloru z tego menu i ponownie kliknij prawym przyciskiem myszy pulpit, aby otworzyć dostosowane menu kontekstowe, jak poniżej. Pamiętaj, że może to również modyfikować kolory menu w innych aplikacjach.
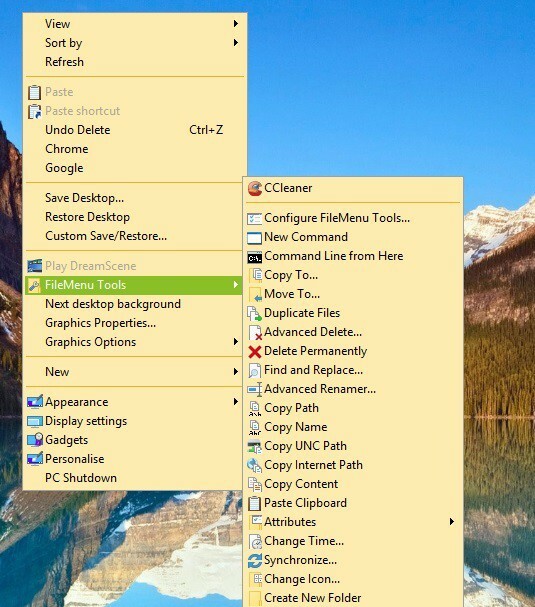
Jest więc wiele sposobów na to dostosuj menu kontekstowe z tymi programami. Menu kontekstowe zapewnia zupełnie nowy sposób konfigurowania skrótów do oprogramowania, plików, witryn internetowych i opcji systemowych. Rozwijając menu kontekstowe, możesz usunąć skróty z pulpitu i menu Start.
![Usuń folder dystrybucji oprogramowania w systemie Windows 10 [ŁATWA METODA]](/f/8b3a54fcc40fac850348dc4721b28a82.jpg?width=300&height=460)

