Istnieje ogromna liczba problemów z BSOD, które mogą spowodować awarię systemu i wymusić ponowne uruchomienie systemu. Czasami system może ulec awarii, gdy „win32kfull.sys” nie powiedzie się, powodując niebieski ekran śmierci. Win32kfull.sys to jeden ze sterowników trybu jądra używany przez system. Jeśli zostanie uszkodzony lub niekompatybilny z systemem, może wystąpić ten problem. Postępuj zgodnie z tymi prostymi rozwiązaniami, aby rozwiązać problem.
Poprawka 1 – Uruchom kontrolę SFC
Możesz uruchomić kontrolę SFC i DISM w swoim systemie, aby sprawdzić, czy nie ma uszkodzeń plików systemowych.
1. wciśnij klawisz Windows+R.
2. Następnie wpisz ten kod i naciśnij CTRL + Shift + Enter.
cmd
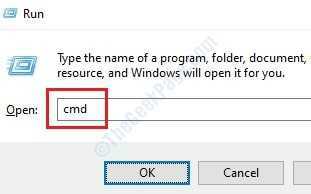
3. Aby uruchomić skanowanie SFC, wpisz to polecenie i naciśnij Wchodzić uruchomić proste skanowanie SFC.
sfc /skanuj

4. Musisz uruchomić test DISM. Aby uruchomić skanowanie DISM, wklej to polecenie w terminalu, a następnie naciśnij Wchodzić.
DISM.exe /Online /Cleanup-image /Restorehealth

Po zakończeniu wszystkich tych sprawdzeń zamknij terminal i uruchom ponownie urządzenie.
Poprawka 2 – Zainstaluj opcjonalną aktualizację systemu Windows
Może minąć trochę czasu, odkąd zainstalowałeś wszystkie aktualizacje na swoim urządzeniu.
1. Najpierw naciśnij klawisz Windows+I klucze razem.
2. Następnie kliknij „Aktualizacje i zabezpieczenia“.

3. Teraz po prawej stronie kliknij „Zobacz opcjonalne aktualizacje”, aby wyszukać najnowsze aktualizacje sterowników.

4. Zobaczysz listę sterowników gotowych do zainstalowania w twoim systemie. Czek wszystkie aktualizacje.
5. Następnie kliknij „Ściągnij i zainstaluj“.

6. Po pobraniu i zainstalowaniu wszystkich aktualizacji na urządzeniu wystarczy kliknąć „Zrestartuj teraz“.

Ponowne uruchomienie komputera spowoduje zainstalowanie aktualizacji na urządzeniu.
Poprawka 3 – Odinstaluj najnowsze aktualizacje systemu Windows
Jeśli napotkasz ten problem po otrzymaniu niedawnej aktualizacji systemu Windows, możesz spróbować odinstalować ją w trybie awaryjnym.
KROK 1 – Uruchom w trybie awaryjnym
1. Wyłącz komputer.
2. Następnie uruchom komputer.
Gdy zobaczysz, że komputer się uruchamia, naciśnij i przytrzymaj przycisk zasilania przez 5 sekund, aby całkowicie wyłączyć urządzenie.
3. Powtarzaj ten proces start-siła wyłączenie-start3 razy i po raz czwarty pozwól komputerowi uruchomić się normalnie.
Zobaczysz Automatyczna naprawa okno.
4. Następnie kliknij „Zaawansowane opcje“.

5. Następnie musisz kliknąć „Rozwiązywanie problemów“.
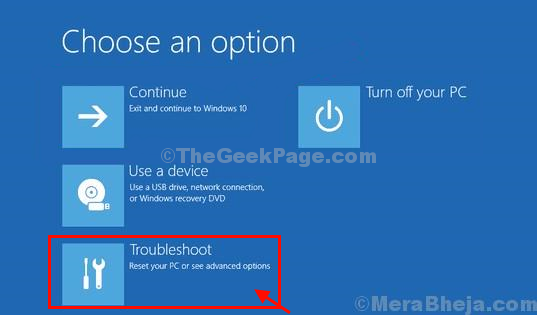
6. Następnie kliknij „Zaawansowane opcje“.

7. Aby uzyskać dostęp do „Ustawienia uruchamiania", Kliknij na to.

8. Następnie kliknij „Uruchom ponownie”, aby ponownie uruchomić komputer w trybie awaryjnym.

9. Trochę Ustawienia uruchamiania opcje będą widoczne.
10. Naciśnij "5" do 'Włącz tryb awaryjny z obsługą siecidostęp.

Twój komputer zostanie uruchomiony w Tryb awaryjny z dostępem do sieci.
KROK 2 – Odinstaluj ostatnią aktualizację
Po uruchomieniu systemu odinstaluj Windows Update, który spowodował ten problem.
1. wciśnij klawisz Windows+R.
2. Następnie naciśnij „appwiz.cpl“. Kliknij "dobrze“.
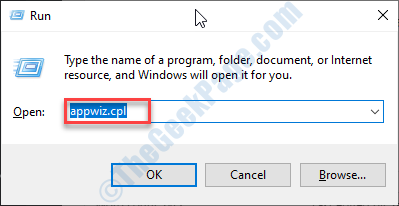
3. Gdy otworzy się okno Program i funkcje, kliknij „Pokaż zainstalowane aktualizacje“.

4. Teraz po prostu przewiń w dół, aby znaleźć najnowszą aktualizację, która mogła spowodować problem.
5. Kliknij go prawym przyciskiem myszy i kliknij „Odinstaluj“.

Spowoduje to odinstalowanie aktualizacji z komputera. Uruchom ponownie Twój komputer.
Powinno to rozwiązać problem z komputerem.
Poprawka 4 – Sprawdź pamięć
Uruchom test, aby wykryć wszelkie problemy z pamięcią na komputerze.
1. Najpierw kliknij prawym przyciskiem myszy Ikona Windows a następnie kliknij „Biegać“.
2. Rodzaj "mdsched.exe” i hit Wchodzić.
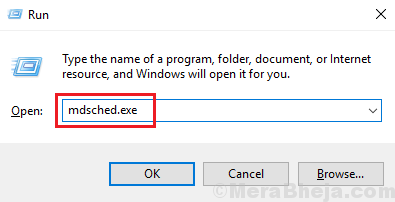
3. Kiedyś Diagnostyka pamięci systemu Windows otworzy się, musisz kliknąć na „Uruchom ponownie teraz i sprawdź problemy (zalecane)“.
Inaczej,
Jeśli chcesz, możesz zaplanować to wyszukiwanie. Kliknij na "Sprawdź problemy przy następnym uruchomieniu komputera" opcja.

Twój system będzie restart. System Windows sprawdzi, czy w komputerze nie ma błędów w pamięci RAM.


