- Problemy z ustawieniami strony lub konfiguracją drukowania mogą spowodować, że Firefox będzie drukować puste strony.
- Wymieniliśmy kilka kroków rozwiązywania problemów, które pomogą Ci rozwiązać ten problem z przeglądarką.
- Aby uzyskać więcej informacji o poprawkach błędów drukowania i przewodnikach dotyczących rozwiązywania problemów, odwiedź nasz Sekcja błędów drukarki Printer.
- Nie wahaj się zapoznać się z naszą dokładną Centrum Firefoksa aby uzyskać więcej przydatnych informacji na ten temat.

Zasługujesz na lepszą przeglądarkę! 350 milionów ludzi codziennie korzysta z Opery, pełnowartościowej nawigacji, która zawiera różne wbudowane pakiety, zwiększone zużycie zasobów i świetny design.Oto, co potrafi Opera:
- Łatwa migracja: użyj asystenta Opery, aby przenieść wychodzące dane Firefoksa w zaledwie kilku krokach
- Zoptymalizuj wykorzystanie zasobów: Twoja pamięć RAM jest używana wydajniej niż Firefox
- Zwiększona prywatność: zintegrowana bezpłatna i nieograniczona sieć VPN
- Brak reklam: wbudowany Ad Blocker przyspiesza ładowanie stron i chroni przed eksploracją danych
- Pobierz Operę
Przeglądarka Firefox ma wbudowaną funkcję drukowania, która umożliwia drukowanie dokumentów i stron internetowych bezpośrednio z przeglądarki. Jednak kilku użytkowników zgłosiło ostatnio problemy z drukowaniem pustych stron w Firefoksie.
Firefox może wyświetlać puste podglądy i drukować puste strony, jeśli konfiguracja jest uszkodzona. W niektórych przypadkach Firefox drukuje tylko drugą stronę pustą i może to również wystąpić z powodu nieprawidłowych ustawień strony. Na szczęście możesz rozwiązać ten problem, wykonując prosty reset przeglądarki.
W tym artykule omówimy kilka kroków rozwiązywania problemów, które pomogą Ci rozwiązać problem z drukowaniem pustych stron w Firefoksie na komputerze z systemem Windows.
Co zrobić, jeśli Firefox drukuje puste strony?
1. Wyłącz rozszerzenie Firefox
Włącz tryb awaryjny

- Trzymaj Zmiana na klawiaturze i uruchom przeglądarkę Firefox.
- Gdy pojawi się okno dialogowe trybu awaryjnego przeglądarki Firefox, kliknij Uruchom w trybie awaryjnym. Spowoduje to uruchomienie przeglądarki w trybie awaryjnym.
- Spróbuj wydrukować stronę internetową, aby sprawdzić, czy drukowanie działa w trybie awaryjnym. Jeśli to działa, problem może być spowodowany przez niezgodne rozszerzenie.
Zatrzymaj rozszerzenie Firefox

- Uruchom Firefoksa.
- Kliknij ikonę Menu i wybierz Dodatki.
- Wybierz Rozszerzenia patka.
- Kliknij Wyłączyć przycisk dla wszystkich rozszerzeń jeden po drugim, aby wyłączyć wszystkie rozszerzenia.
- Uruchom ponownie przeglądarkę Firefox i ponów próbę drukowania.
Jeśli możesz teraz drukować bez problemu z pustą stroną, ponownie otwórz sekcję Dodatki. Włącz dodatki jeden po drugim, aż znajdziesz problematyczny dodatek. Kliknij przycisk Usuń, aby odinstalować dodatek.
2. Sprawdź ustawienia strony Firefox
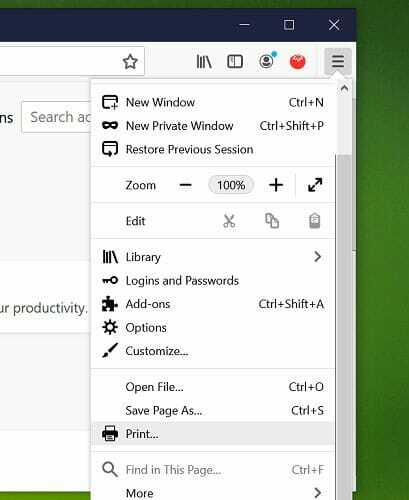
- Uruchom przeglądarkę Firefox.
- Kliknij menu ikonę i wybierz Wydrukować.
- W oknie podglądu wydruku upewnij się, że Skala jest ustawione na Zmniejsz, aby dopasować.
- Następnie upewnij się, że ustawiona jest orientacja pionowa.
- Kliknij na Ustawienia strony przycisk.
- Kliknij Marginesy i nagłówek/stopka i upewnij się, że marginesy strony są ustawione prawidłowo. Ustawienie domyślne to setting 12,7 mm.
- Kliknij OK to zamknij okno.
- W oknie Podgląd wydruku kliknij Wydrukować.
- Wybierz właściwą drukarkę i upewnij się, że Drukuj do pliku nie jest zaznaczone.
- Spróbuj wydrukować stronę i sprawdź, czy nie ma ulepszeń.
3. Sprawdź problem z drukarką

Przed zresetowaniem przeglądarki Firefox spróbuj wydrukować stronę internetową za pomocą innych przeglądarek, takich jak Chrome lub Microsoft Edge. Możesz sprawdzić, czy Twój problem dotyczy Firefoksa, Twojej drukarki lub odwiedzanej witryny.
Jeśli strona drukuje puste strony w innych przeglądarkach, problem może dotyczyć drukarki. Postępuj zgodnie z instrukcjami rozwiązywania problemów drukarki, aby rozwiązać problem.
4. Zresetuj ustawienia drukarki Firefox

- Rodzaj o: konfiguracja w pasku adresu Firefoksa i naciśnij Enter.
- Kliknij na Zaakceptuj ryzyko i kontynuuj przycisk.
- W polu wyszukiwania wpisz print_printer.
- W wynikach wyszukiwania kliknij Kasować (kosz na śmieci) dla drukarki print_printer.
- Kliknij przycisk menu Firefox i wybierz Zakończ.
- Uruchom ponownie Firefoksa i spróbuj wydrukować ponownie, aby sprawdzić, czy błąd nadal występuje.
5. Zresetuj wszystkie ustawienia drukowania Firefoksa
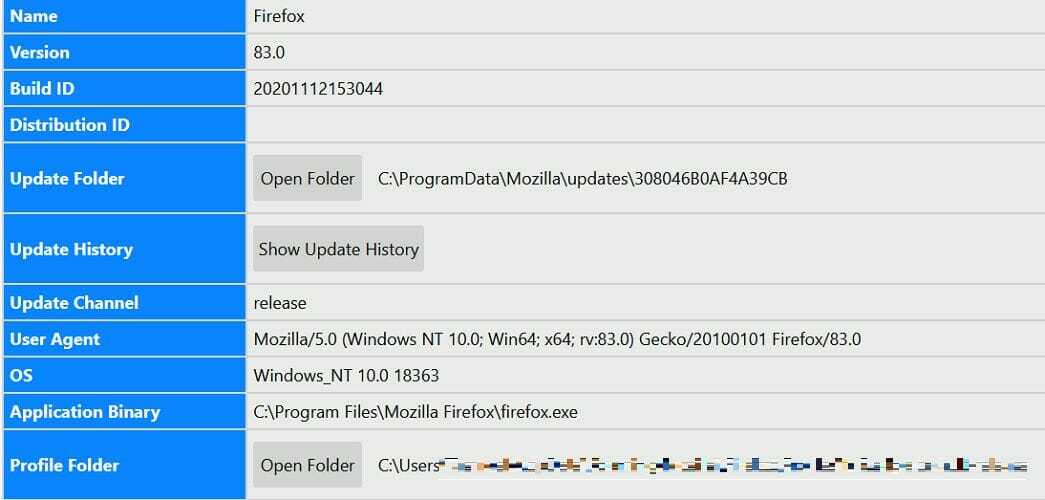
- Kliknij Menu przycisk i wybierz Wsparcie.
- Następnie wybierz Informacje o rozwiązywaniu problemów.
- Przewiń w dół do Folder profilu i kliknij Otwórz folder. Otworzy się Folder profilu w Eksploratorze.
- Utrzymując otwarte okno Eksploratora, Wyjdź/Zamknij Firefox.
- W folderze profilu skopiuj preferencje plik i wklej go do folderu kopii zapasowej.
- Otwórz oryginalny plik prefs w edytorze tekstu, takim jak WordPad lub WordPad++.
- Usuń wszystkie wiersze z pliku prefs, które zaczynają się od wydrukować_.
- Zapisz plik, naciskając Ctrl + S.
- Uruchom ponownie Firefoksa i sprawdź, czy błąd drukowania został rozwiązany.
Jeśli zauważysz inne problemy, które mogły wystąpić z powodu edytowanego pliku, zastąp edytowany plik prefs plikiem kopii zapasowej prefs.
Problem z drukowaniem pustych stron w Firefoksie może wystąpić z kilku powodów.
Poprawienie ustawień strony i ustawień profilu może naprawić błąd. Jeśli problem będzie się powtarzał, zainstaluj ponownie przeglądarkę Firefox, aby rozwiązać problem.
 Nadal masz problemy?Napraw je za pomocą tego narzędzia:
Nadal masz problemy?Napraw je za pomocą tego narzędzia:
- Pobierz to narzędzie do naprawy komputera ocenione jako świetne na TrustPilot.com (pobieranie rozpoczyna się na tej stronie).
- Kliknij Rozpocznij skanowanie aby znaleźć problemy z systemem Windows, które mogą powodować problemy z komputerem.
- Kliknij Naprawić wszystko rozwiązać problemy z opatentowanymi technologiami (Ekskluzywny rabat dla naszych czytelników).
Restoro zostało pobrane przez 0 czytelników w tym miesiącu.

![POPRAWKA: Drukarka wolno rozpoczyna drukowanie w systemie Windows 10 [HP]](/f/48096be81b3ac6013bdd882fa20758da.jpg?width=300&height=460)
