VLC Player to jeden z najpopularniejszych odtwarzaczy audio i wideo w ostatnim czasie. Obsługuje prawie wszystkie formaty plików, a najlepsze jest to, że jest bezpłatny. Jednak ma swój własny zestaw problemów, takich jak nagłe awarie, opóźnienie, a nawet pomijanie treści. Może to być denerwujące, zwłaszcza podczas odtwarzania ulubionych treści.
W tym poście pokażemy, jak rozwiązać ten problem i kontynuować słuchanie lub oglądanie ulubionych treści bez przerw.
Metoda 1: Korzystanie z pamięci podręcznej plików
Krok 1: otwarty Vlc media player > Przybory > Preferencje.
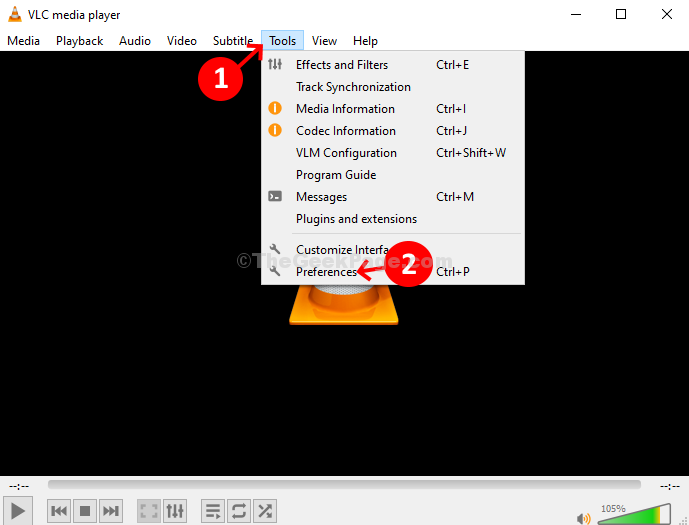
Krok 2:Zaawansowane preferencje okno > lewy dolny róg okna > kliknij przycisk radiowy obok Wszystko > po lewej stronie u góry Pokaż ustawienia > przewiń w dół > kliknij Wejście/kodeki.
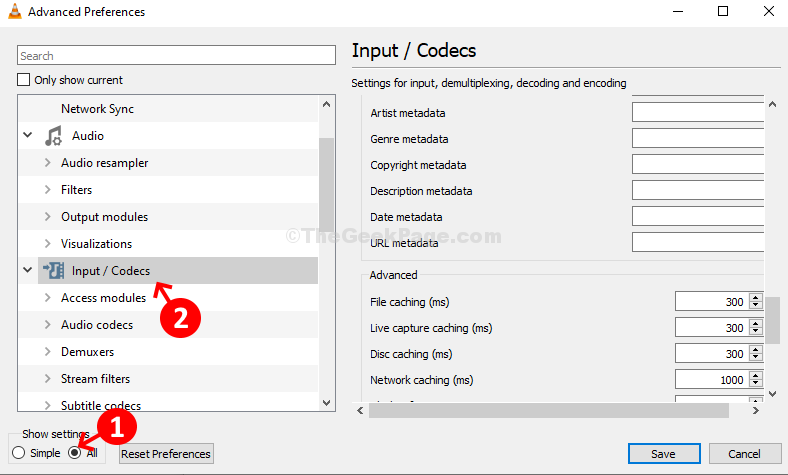
Krok 3: Po prawej stronie okna > przewiń w dół > zaawansowane > Buforowanie plików (ms) > zmień wartość z 300 do 600 > kliknij Zapisać.
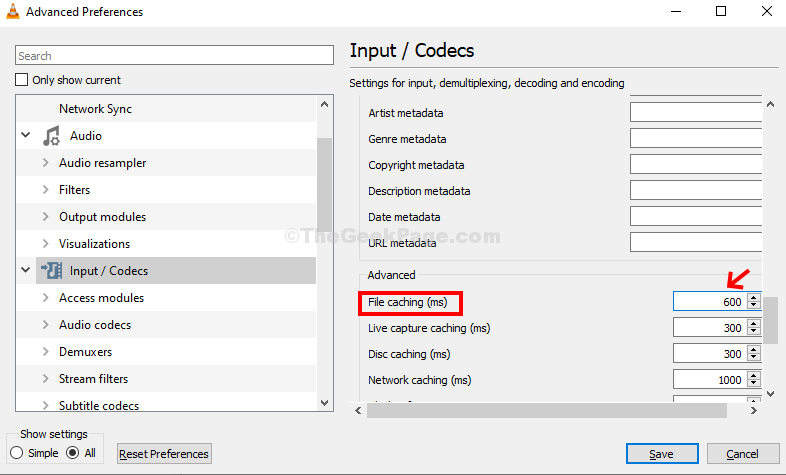
Powinno to rozwiązać problem z pomijaniem i opóźnieniem VLC Media Player. Jeśli problem nie ustąpi, wypróbuj drugą metodę.
Metoda 2: Jak naprawić problem pomijania i opóźniania odtwarzacza VLC w systemie Windows 10 za pomocą ustawień wejścia/kodeków
Krok 1: Podążać Krok 1 z Metoda 1.
Krok 2:Proste preferencje okno > kliknij Wejście/kodeki ikona w górnej części okna > Kodeki sekcja > Dekodowanie przyspieszane sprzętowo > wybierz Wyłączyć z listy rozwijanej > Zapisać.
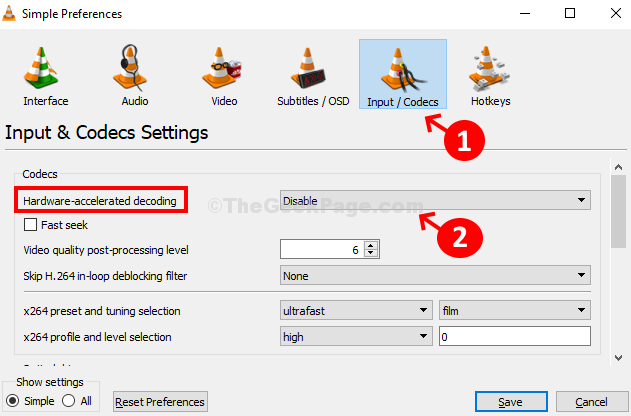
Jeśli ta metoda nie działa, wypróbuj trzecią metodę.
Metoda 3: Jak naprawić problem pomijania i opóźniania odtwarzacza VLC w systemie Windows 10 za pomocą modułu wyjścia wideo Video
Krok 1: Wykonaj ten sam krok, co Krok 1 z Metoda 1.
Krok 2: Preferencje zaawansowane okno > dół ekranu > kliknij przycisk radiowy obok Wszystko > po lewej stronie u góry Pokaż ustawienia > przewiń w dół > Wideo > Moduły wyjściowe.

Krok 3: Po prawej stronie okna > Moduł wyjścia wideo > wybierz Automatyczny z listy rozwijanej.
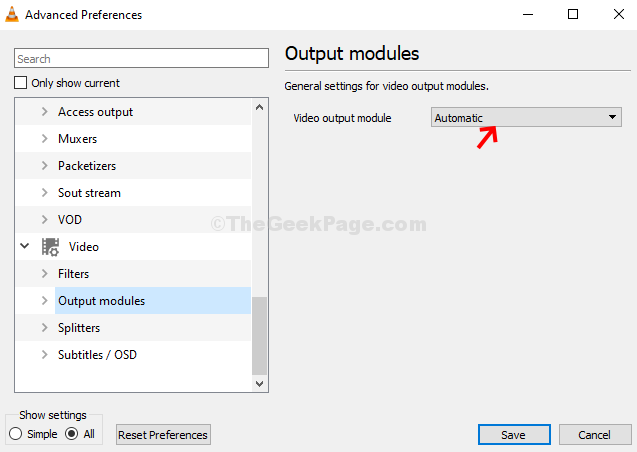
Powinno to pomóc naprawić awarie i opóźnienia VLC Media Player. Jeśli nie, wypróbuj metodę 4.
Metoda 4: Jak naprawić problem pomijania i opóźniania odtwarzacza VLC w systemie Windows 10 za pomocą kodeków wideo Video
Krok 1: Postępuj tak samo Krok 1 z Metoda 1.
Krok 2:Zaawansowane preferencje okno > dół ekranu > kliknij przycisk radiowy obok Wszystko > po lewej stronie u góry Pokaż ustawienia > przewiń w dół > Wejście/kodeki.
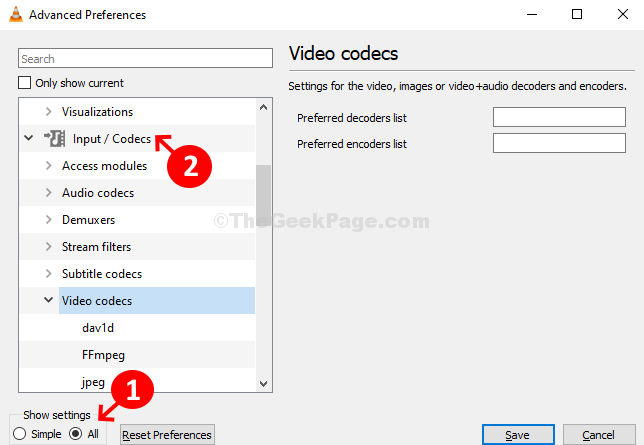
Krok 3: Pod Wejście/kodeki > rozszerzać Kodeki wideo > wybierz FFmpeg.
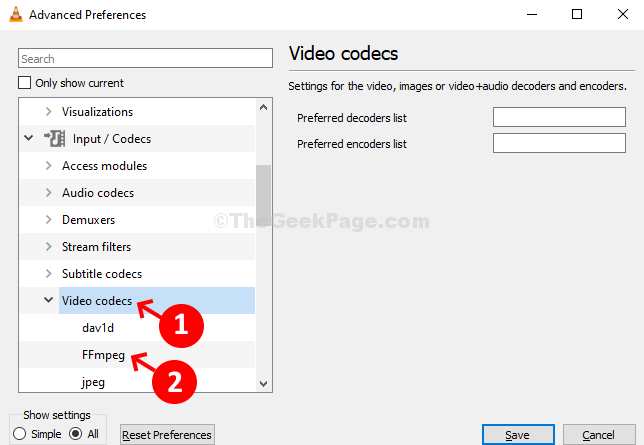
Krok 4: Po prawej stronie okna > przewiń w dół > znajdź Wątek > zmień wartość z 0 do 2 > Zapisać.
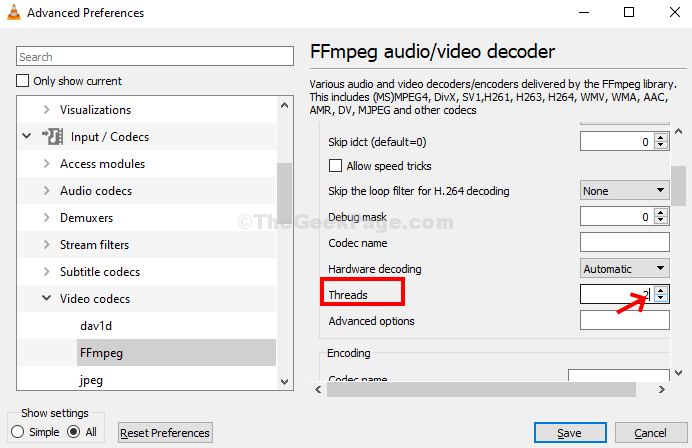
Teraz twój VLC Media Player powinien płynnie odtwarzać pliki audio i wideo. Jeśli to nie zadziała, musisz ponownie odinstalować i ponownie zainstalować VLC Media Player.


