Największą zmianą, która zdefiniowała wygląd systemu Windows 11, jest zupełnie nowe menu Start. Za każdym razem, gdy naciśniesz klawisz Windows na klawiaturze, zobaczysz aplikacje i ostatnie pliki na ekranie. A co, jeśli nie chcesz widzieć ostatnich plików na ekranie menu Start? Lub, jeśli chcesz usunąć określone pliki z menu Start? Po prostu przejrzyj ten artykuł i możesz w mgnieniu oka usunąć ostatnie pliki z menu Start.
Jak wyłączyć ostatnie elementy w menu Start?
Możesz łatwo usunąć sekcję ostatnich plików z menu Start za pomocą prostego dostosowania ustawień.
1. Najpierw naciśnij klawisz Windows+I klucze razem.
2. Następnie kliknij „Personalizacja” ustawienia.
3. Po prawej stronie dotknij „Początek” ustawienia.

4. Następnie po tej samej stronie po prostu przełącz „Pokaż ostatnio otwierane elementy w Start, Listy szybkiego dostępu i Eksploratorze plików” ustawienia na „Poza“.
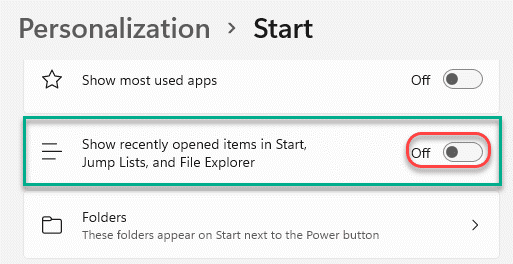
Po prostu zamknij okno Ustawienia. Otwórz menu Start, a zobaczysz, że zalecane pliki pojawiły się w menu Start.

Pokaż/ukryj dodatkowe foldery na Start
Możesz także przełączyć dodatkowe foldery, aby nie pojawiały się lub znikały w menu Start.
1. Najpierw otwórz Ustawienia.
2. Następnie idź tą drogą, tak jak poprzednio –
Personalizacja > Rozpocznij
3. Teraz przewiń w dół i kliknij „Lornetka składana“.
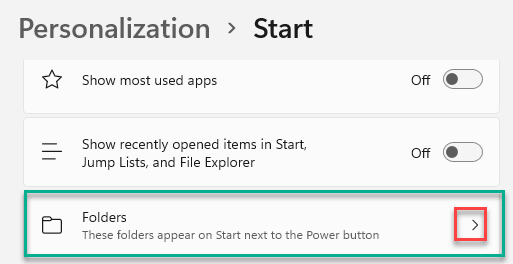
4. Następnie przełącz „Naprzycisk ‘ obok konkretnych pozycji, które chcesz w menu Start.
5. Podobnie, wyłącz „Wyłącz” te foldery, których nie chcesz widzieć w menu Start.
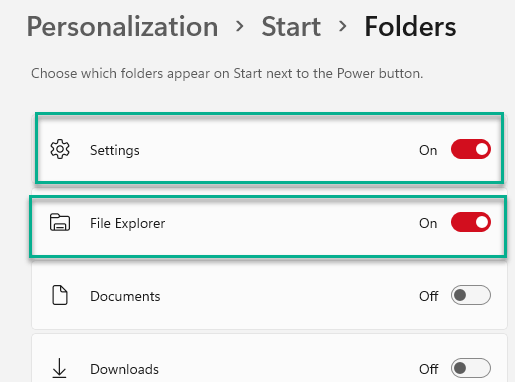
Zamknij Ustawienia.
Nowe menu Start pojawi się w ten sposób w menu Start –

JAK USUNĄĆ WAŻNY DOKUMENT W POLECANE?
A co, jeśli chcesz usunąć niektóre określone foldery lub pliki, aby nie pojawiały się na stronie menu Start? Jest na to również prosty sposób. W ten sposób możesz
1. Wystarczy dotknąć tap Okna ikonę, aby otworzyć menu Start.
2. W menu Start kliknij prawym przyciskiem myszy konkretny element, który chcesz usunąć, a następnie kliknij „Usunąć z listy“.
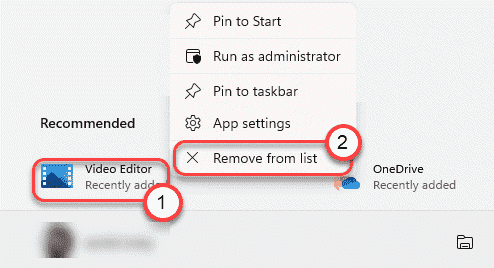
Powtórz ten sam wyczyn dla innych elementów, których nie chcesz na ekranie menu Start.
Jak usunąć pliki OneDrive z menu Start
Windows 11 integruje więcej funkcji online niż jego poprzednia wersja, dzięki czemu pliki OneDrive są oddalone o zaledwie dwa kliknięcia. Możesz znaleźć swoje pliki OneDrive z menu Start. Ale jeśli chcesz ukryć określone prywatne pliki, po prostu wykonaj następujące kroki –
1. Najpierw kliknij ikonę Start na pasku zadań.
2. Aby wyświetlić dodatkowe pliki OneDrive, kliknij „Więcej>” po lewej stronie „Zalecanazakładka.

3. Spowoduje to wyświetlenie listy plików OneDrive.
4. Wystarczy kliknąć prawym przyciskiem myszy konkretny plik i kliknąć „Usunąć z listy”, aby usunąć pozycję z listy.
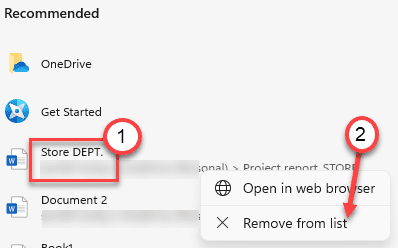
Spowoduje to usunięcie konkretnego pliku z menu Start.
Otóż to! Możesz spersonalizować swoje menu startowe, jak chcesz.


