Punkt przywracania to ostatnia deska ratunku, aby odzyskać dane komputera, jeśli komputer napotka jakikolwiek poważny problem, kosztem utraty niektórych ostatnich zmian. W tym artykule pokażemy, jak utworzyć prosty punkt przywracania w systemie Windows 11. Po prostu wykonaj kroki wymienione w tym artykule, a będziesz mógł w mgnieniu oka utworzyć nowy punkt przywracania.
Jak utworzyć punkt przywracania w systemie Windows 11?
Możesz łatwo utworzyć punkt przywracania w systemie Windows 11. Istnieją dwa sposoby utworzenia nowego punktu przywracania.
A. Pozwól systemowi Windows utworzyć nowy punkt przywracania dla twojego systemu
B. Ręcznie utwórz punkt przywracania systemu
Wyjaśnimy oba te procesy.
A. Pozwól systemowi Windows utworzyć nowy punkt przywracania
1. Najpierw naciśnij klawisz Windows+I klucze razem.
2. Następnie kliknij „System" po lewej stronie.
3. Następnie dotknij „O" na dnie.

4. Znajdziesz listę „Powiązane linki”.
5. Tutaj kliknij „Ochrona systemu“.

Otworzy się okno Właściwości systemu.
6. Po otwarciu Właściwości systemu przejdź do „Ochrona systemu” zakładka.
7. Następnie zauważysz „Ustawienia ochrony”.
8. Wystarczy dotknąć „Skonfiguruj…”, aby skonfigurować ochronę systemu.

8. Po tym, sprawdzać ten "Włącz ochronę systemu" opcja.
9. Następnie kliknij „Zastosować" oraz "ok”, aby zapisać tę modyfikację.
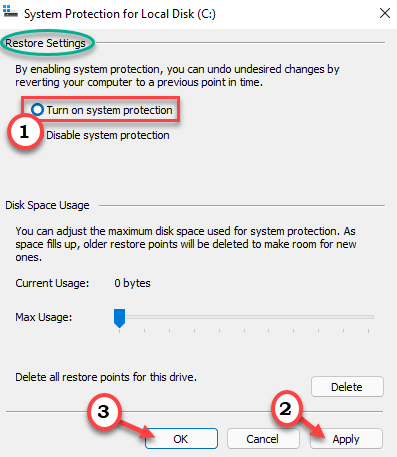
Po zakończeniu system Windows automatycznie rozpocznie tworzenie punktu przywracania systemu dla dysków w systemie.
B. Ręczne tworzenie punktu przywracania
Możesz przejąć kontrolę nad tym procesem i utworzyć punkt przywracania dla wybranego dysku.
1. Najpierw naciśnij klawisz Windows+R klucze razem.
2. Następnie wpisz to, a następnie naciśnij Wejść.
sysdm.cpl

3. Teraz dotknij „Ochrona systemu” zakładka.
4. Następnie wybierz dysk, na którym chcesz utworzyć punkt przywracania. (Przykład – wybraliśmy „Dysk lokalny (C:)”, aby utworzyć punkt przywracania.)
5. Następnie kliknij „Tworzyć…”, aby utworzyć nowy punkt przywracania.

6. Nazwij punkt przywracania, jak chcesz.
7. Następnie kliknij „Tworzyć”, aby utworzyć punkt przywracania.
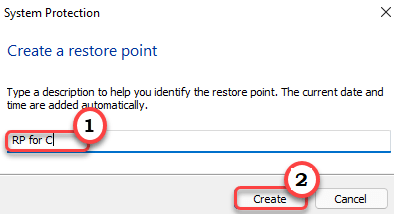
Teraz poczekaj chwilę, ponieważ system Windows utworzy punkt przywracania systemu.
8. Po zakończeniu procesu zobaczysz „Punkt przywracania został pomyślnie utworzony”. wiadomość. Kliknij "Blisko“.

Otóż to! W ten sposób możesz łatwo utworzyć punkt przywracania systemu.


