Załóżmy, że otwierasz zapisany plik Excela w swoim systemie i widzisz, że cały obszar roboczy Excela plik jest wyszarzony, co oznacza, że nie widać żadnych wierszy ani kolumn, zamiast tego widzisz pusty szary okno. Teraz spróbuj sprawdzić opcje menu, klikając Plik z górnego menu. Tutaj opcje Zapisz, Zapisz jako otwarte są wyszarzone. Zastanawiasz się, jak otworzyć ten plik Excela? Jeśli tak, to jesteś we właściwym miejscu. W tym artykule zobaczmy, co zrobić, gdy cały obszar roboczy w programie Excel jest wyszarzony lub staje się nieaktywny.
Zanim przejdziesz dalej, sprawdź poprawki wymienione w artykule, Microsoft Excel otwiera pusty dokument
Jeśli nie możesz rozwiązać problemu za pomocą poprawek określonych w łączu, sprawdź poniższą poprawkę.
Kroki, aby naprawić szary obszar roboczy w programie Excel za pomocą Edytora rejestru
Krok 1: Otwórz plik Excel, który ma problem z otwarciem.
Krok 2: Kliknij Plik z górnego menu
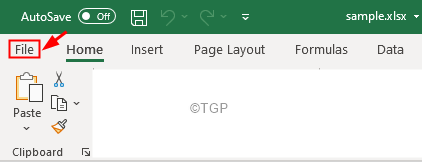
Krok 3: Po lewej stronie kliknij Konto
Krok 4: Kliknij O Excelu przycisk
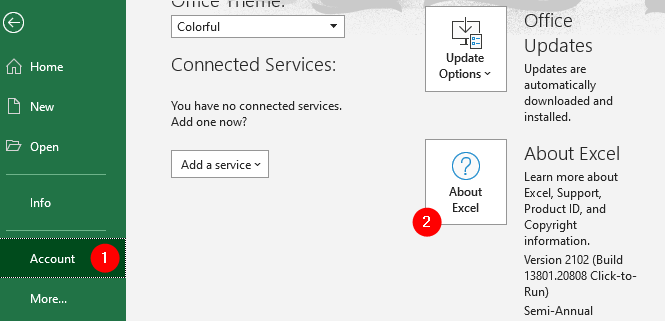
Krok 5: W oknie Informacje, które się otworzy,
Określ wersję MS Office działa w twoim systemie, jak pokazano poniżej.
Krok 6: Otwórz okno dialogowe Uruchom za pomocą klawiszy Windows+R
Krok 7: Wpisz regedit i uderzył Wejść

Krok 8: W oknie Kontrola konta użytkownika, które otwiera się z pytaniem o uprawnienia, kliknij tak
NOTATKA:
Edycja rejestru może mieć negatywny wpływ na system nawet przy najmniejszym błędzie. Zaleca się wykonanie kopii zapasowej rejestru przed kontynuowaniem. Aby wykonać kopię zapasową, w Edytorze rejestru–> Przejdź do Plik –> Eksportuj –> Zapisz plik kopii zapasowej.
Krok 4: W oknie Edytora rejestru na pasku wyszukiwania u góry skopiuj i wklej następującą lokalizację
HKEY_CURRENT_USER\SOFTWARE\Microsoft\Office
Jeśli kopiowanie i wklejanie nie działa, przejdź do powyższej lokalizacji z lewego panelu bocznego.
Krok 9: W lewym panelu bocznym, w Biuro klucz rejestru, można zobaczyć wiele podkluczy wymienionych wersji pakietu Office, takich jak 11.0, 12.0, 14.0 itd.
Krok 10: Usuń wszystkie foldery odpowiadające poprzednim wersjom (z wyjątkiem wersji w użyciu (patrz kroki 5))
Krok 11: Kliknij prawym przyciskiem myszy w folderze i wybierz Kasować z menu kontekstowego. Spowoduje to usunięcie folderu.

Krok 11: Po usunięciu wszystkich folderów odpowiadających poprzednim wersjom sprawdź, czy możesz zobaczyć zawartość pliku Excel.
Krok 12: Jeśli nadal napotykasz ten sam problem, otwórz Regedit i usuń również folder odpowiadający bieżącej wersji.
Krok 13: Zamknij Regedit i sprawdź, czy to rozwiązuje problem.
To wszystko
Mamy nadzieję, że ten artykuł był pouczający. Dziękuję za przeczytanie
Uprzejmie skomentuj i daj nam znać, czy udało Ci się rozwiązać problem.
Bądź na bieżąco, aby uzyskać więcej porad i wskazówek.


