Kopia zapasowa obrazu systemu umożliwia wykonanie kopii zapasowej wersji systemu Windows zainstalowanej na komputerze. Może to uratować komputer, który utknie w nieskończonej sekwencji pętli rozruchowej lub nie będzie można go odzyskać z powodu jakiejkolwiek krytycznej usterki związanej z oprogramowaniem. Zalecamy utworzenie nowej kopii zapasowej obrazu systemu na komputerze, jeśli jej nie masz, i przechowywanie jej na dysku wymiennym do użytku awaryjnego.
NOTATKA –
Kopia zapasowa obrazu systemu tworzy kopię zapasową plików systemu Windows. Ale jeśli chcesz, nie tworzy kopii zapasowych żadnych innych plików. Jeśli więc chcesz wykonać kopię zapasową ważnych plików, wybierz opcję Kopia zapasowa i przywracanie w systemie Windows. Kopia zapasowa obrazu systemu tworzy również punkt przywracania dla komputera, z którego można wybrać przywracanie.
Jak łatwo wykonać kopię zapasową obrazu systemu w systemie Windows 11, 10?
Postępuj zgodnie z tymi prostymi instrukcjami, aby wykonać kopię zapasową obrazu systemu w systemie Windows 11.
1. Najpierw naciśnij klawisz Windows+R klucze razem.
2. Następnie wpisz „kontrola" w pudełku. Następnie kliknij „ok“.
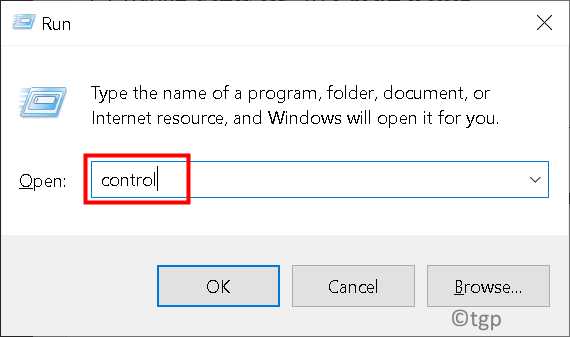
3. Gdy otworzy się okno Panelu sterowania, dotknij „System i bezpieczeństwo“.

4. Następnie kliknij „Historia pliku“.

4. W lewym okienku dotknij „Kopia zapasowa obrazu systemu“.

6. Następnie po prawej stronie kliknij „Utworzenie kopii zapasowej”, aby skonfigurować kopię zapasową urządzenia.

7. Teraz zobaczysz listę dysków w twoim systemie z „Wolna przestrzeń‘, ‘Całkowity rozmiar‘.
8. W zależności od ilości wolnego miejsca wybierz dysk, aby utworzyć plik kopii zapasowej obrazu systemu. Następnie dotknij „Następny”, aby przejść dalej.

9. Na następnym ekranie będziesz mieć dwie różne opcje. To są -
Pozwól wybrać system Windows (zalecane) – Ta opcja jest preferowana, jeśli chcesz tylko utworzyć kopię zapasową obrazu systemu.
Pozwól mi wybrać – Po wybraniu tej opcji możesz ręcznie wybrać pliki do wykonania kopii zapasowej.
10. Wybierz więc „Pozwól wybrać system Windows (zalecane)" opcja. Następnie kliknij „Następny“.

11. Na koniec kliknij „Zapisz ustawienia i uruchom kopię zapasową”, aby rozpocząć tworzenie obrazu systemu.

Teraz system Windows utworzy nową kopię zapasową obrazu systemu na twoim komputerze. Ten proces może chwilę potrwać i jeśli chcesz, możesz pozwolić mu działać w tle.
Po zakończeniu zamknij okno Panelu sterowania.
Otóż to! W ten sposób możesz łatwo utworzyć kopię zapasową obrazu systemu i przechowywać ją do dalszego użytku.
![Jak zaktualizować Roblox na PC [Kompletny przewodnik]](/f/17fb058d092ebaeb81ddcbcaba4002fb.png?width=300&height=460)
