Firma Microsoft wydaje różne aktualizacje dla swoich urządzeń z systemem Windows 10, aby aktualizować te systemy. System Windows nadal zapewnia dwie główne aktualizacje w ciągu roku i regularnie obsługuje te aktualizacje za pomocą comiesięcznych aktualizacji jakości. Ale co, jeśli chcesz wyświetlić historię aktualizacji na swoim komputerze z systemem Windows? Istnieje wiele sposobów przeglądania historii aktualizacji systemu.
6 sposobów sprawdzania historii aktualizacji w Windows 10, 11
Istnieje wiele sposobów sprawdzania historii aktualizacji na komputerze.
Proces 1 – Korzystanie z ustawień
Najlepszym sposobem sprawdzenia historii Windows Update jest użycie Ustawień.
1. Najpierw naciśnij klawisz Windows+I klucze razem.
2. Po otwarciu okna Ustawienia dotknij „Aktualizacja systemu Windows” na lewym panelu.
3. Po prawej stronie kliknij „Aktualizuj historię“.
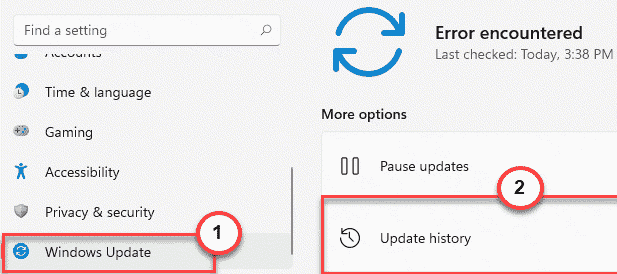
4. Tutaj zobaczysz wszystkie zainstalowane aktualizacje na swoim komputerze.
- Aktualizacje jakości
- Aktualizacje sterowników
- Aktualizacje definicji
- Inne aktualizacje
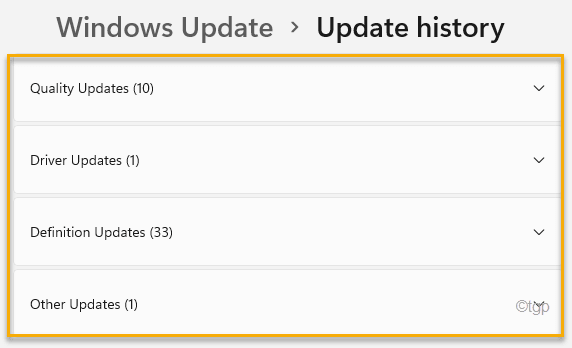
5. Następnie rozwiń dowolną konkretną sekcję aktualizacji, którą chcesz sprawdzić.
Spowoduje to otwarcie listy zainstalowanych aktualizacji w tej sekcji.

Proces 2 – Korzystanie z Panelu Sterowania
Jest jeszcze jedno miejsce, w którym można znaleźć listę zainstalowanych aktualizacji z dodatkową opcją ich odinstalowania.
1. Najpierw naciśnij klawisz Windows+R klawisze razem, aby otworzyć okno Uruchom.
2. Gdy Run się otworzy, wpisz to polecenie i naciśnij Wejść.
appwiz.cpl

Spowoduje to otwarcie okna Programy i funkcje.
3. Teraz w lewym panelu dotknij „Pokaż zainstalowane aktualizacje“.

Teraz zobaczysz listę zainstalowanych aktualizacji z działami „Aktualizacje jakości”, „Aktualizacje sterowników”, „Aktualizacje definicji” i „Inne aktualizacje”.
Możesz nawet odinstalować dowolną z zainstalowanych aktualizacji z tego samego ekranu. Aby to zrobić, wykonaj następujące kroki –
a. Kliknij prawym przyciskiem myszy aktualizację, którą chcesz odinstalować, a następnie kliknij „Odinstaluj”, aby odinstalować aktualizację.

Teraz system Windows wycofa określoną aktualizację z komputera.
Proces 3 – Używanie polecenia cmdlet lub skrótu do uruchamiania
Istnieje proste polecenie Uruchom, którego można użyć do otwarcia historii Windows Update na stronie Ustawienia.
1. wciśnij klawisz Windows+R klucze razem.
2. Następnie, kopiuj wklej to polecenie i kliknij „ok“.
ms-settings: windowsupdate-history

Spowoduje to otwarcie historii aktualizacji w oknie Ustawienia.
Proces 4 – Korzystanie z terminala CMD
Możesz użyć terminala CMD do analizy zainstalowanych aktualizacji na swoim komputerze. Jest to bardzo przydatne, jeśli nie możesz uzyskać dostępu do terminala CMD.
1. Najpierw dotknij „cmd” w polu wyszukiwania.
2. Następnie kliknij prawym przyciskiem myszy „Wiersz polecenia” i dotknij „Uruchom jako administrator”, aby uzyskać dostęp do wiersza polecenia.

3. Gdy otworzy się wiersz polecenia, wpisz to polecenie i naciśnij Wejść.
wmic qfe krótkie zestawienie
Dzięki temu zobaczysz krótkie informacje (takie jak „Numer KB”, „Data instalacji”, „Zainstalowany przez” i „Nazwa”).
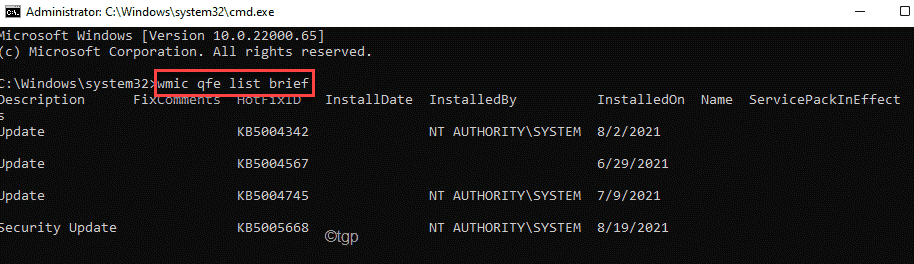
4. Jeśli chcesz zobaczyć listę zainstalowanych aktualizacji, wykonać to polecenie.
pełna lista wmic qfe

5. Teraz, jeśli wolisz listę aktualizacji w formacie tabelarycznym, wklej to polecenie w terminalu i naciśnij Wejść.
wmic qfe lista pełna /format: tabela

6. Jeśli chcesz wyeksportować listę aktualizacji w formacie HTML, możesz to również zrobić za pomocą tego polecenia –
wmic qfe lista pełna /format: tabela > C:\WindowsUpdatesReport.html

Następnie zamknij terminal wiersza polecenia. Możesz uzyskać dostęp do Raport aktualizacji systemu Windows w formacie HTML na dysku C:.
Proces 5 – Korzystanie z Windows PowerShell
Za pomocą programu Windows PowerShell można wyświetlić listę aktualizacji zainstalowanych w systemie.
1. Najpierw kliknij prawym przyciskiem myszy klawisz Windows i kliknij „Biegać“.
2. Następnie wpisz „powershell” i naciśnij Ctrl+Shift+Enter klucze razem.
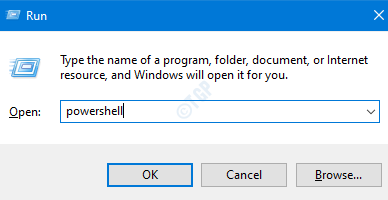
2. Po otwarciu Windows PowerShell, rodzaj to polecenie i naciśnij Wejść.
Pobierz poprawkę
Spowoduje to wyświetlenie identyfikatorów poprawek w terminalu PowerShell.

Po zakończeniu zamknij program PowerShell.
Proces 6 – Znajdź numer „KB”
Jest jeszcze jedna sztuczka, której możesz użyć, aby znaleźć numer KB lub numer bazy wiedzy.
1. Najpierw kliknij prawym przyciskiem myszy Oknaklucz i dotknij „Biegać“.

2. Gdy Run się otworzy, wpisz to polecenie i kliknij „ok“.
informacje o systemie | znajdź „KB”
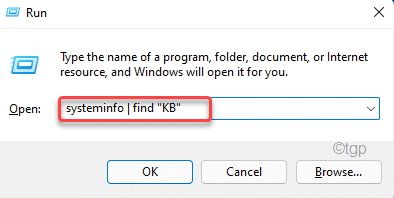
Spowoduje to otwarcie listy zainstalowanych aktualizacji systemu Windows w programie Windows PowerShell.

