Powiadomienia mogą uratować życie podczas pracy na komputerze, informując o ważnych e-mailach, odpowiedziach i nieodebranych połączeniach Teams. Ale denerwujące powiadomienia mogą denerwować Cię podczas grania lub niepracy. Windows 11 ma kilka nowych sposobów na dostosowanie powiadomień dla Twojej wygody.
Jak włączyć/wyłączyć powiadomienia w systemie Windows 11?
Istnieje kilka sposobów włączania/wyłączania powiadomień w systemie Windows 11. Omówiliśmy wszystkie sposoby ze szczegółowymi instrukcjami krok po kroku.
Sposób 1 – Włącz lub wyłącz wszystkie powiadomienia w systemie Windows 11
Możesz włączyć lub wyłączyć wszystkie powiadomienia jednocześnie, korzystając z menu Ustawienia.
1. Najpierw naciśnij klawisz Windows+I klawisze razem, aby otworzyć Ustawienia.
2. Następnie kliknij „System” z lewego panelu.
3. Po prawej stronie dotknij „Powiadomienia”, aby uzyskać do niego dostęp.

4. Po prostu przełącz „Powiadomienia” ustawienia na „Na”, aby włączyć powiadomienia.
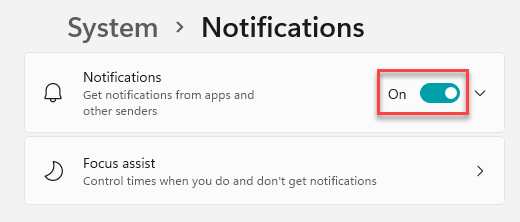
[
W ten sam sposób możesz wyłączyć wszystkie powiadomienia, po prostu przełączając „Powiadomienia” ustawienia na „Wyłączony“.

]
Następnie po prostu zamknij okno Ustawienia. W ten sposób możesz kontrolować wszystkie powiadomienia w swoim systemie.
Ale co, jeśli chcesz ograniczyć lub zezwolić na dostęp do powiadomień do niektórych wybranych aplikacji.
Way 2 – Spersonalizuj dostęp do powiadomień dla aplikacji
Możesz zezwolić lub nie zezwolić na powiadomienia dla niektórych aplikacji według własnego uznania.
1. Najpierw otwórz Ustawienia w swoim systemie.
2. Następnie dotknij „System" ponownie.
3. Teraz po prawej stronie dotknij „Powiadomienia”, aby uzyskać do niego dostęp.

4. W ustawieniach powiadomień przejdź do sekcji „Powiadomienia z aplikacji i innych nadawców”.
5. Tutaj znajdziesz wszystkie aplikacje, które mają dostęp do powiadomień do Twojego systemu.
6. Po prostu przełącz na „Na” ustawienia aplikacji, do których chcesz przyznać dostęp do powiadomień.
7. W ten sam sposób możesz przełączyć dostęp aplikacji do powiadomień na „Wyłączony” powiadomienia z aplikacji, których nie chcesz widzieć.

Zamknij okienko Ustawienia.
Sposób 3 – Wyłącz powiadomienia za pomocą Edytora rejestru
Możesz zmienić rejestr
1. Najpierw naciśnij klawisz Windows+R klucze razem.
2. Następnie wpisz „regedit” i kliknij „ok“.

WAŻNY–
Edytor rejestru to bardzo delikatna lokalizacja. Tak więc, zanim zmienisz pojedynczy klucz, po prostu utwórz nową kopię zapasową rejestru, wykonując te dwa proste kroki.
a. Po otwarciu Edytora rejestru musisz kliknąć „Plik”, a następnie kliknij „Eksport“.
b. Zapisz kopię zapasową w bezpiecznym miejscu.

Jeśli coś pójdzie nie tak, możesz łatwo przywrócić rejestr do pierwotnego stanu.
3. Po otwarciu Edytora rejestru przejdź do tego klucza –
Komputer\HKEY_CURRENT_USER\Software\Microsoft\Windows\CurrentVersion\PushNotifications
[
Sprawdź, czy możesz znaleźć „Tosty włączone” w prawym okienku. Jeśli masz już ten klucz, pomiń wszystkie te kroki, aby krok 7.
]
4. Teraz po prawej stronie kliknij prawym przyciskiem myszy spację i kliknij „Nowy>“, a następnie kliknij “Wartość DWORD (32-bitowa)“.

5. Nazwij ten nowy klucz jako „Tosty włączone“.
6. Następnie, podwójne kliknięcie na nim, aby go edytować.

Kroki, aby wyłączyć powiadomienia w całym systemie Windows 11 –
7. Najpierw ustaw bazę na „Szesnastkowy“.
8. Następnie ustaw wartość na „0“.
9. Następnie kliknij „ok“.

Kroki, aby włączyć powiadomienia w całym systemie Windows 11 –
10. Ponownie ustaw bazę na „Szesnastkowy“.
11. Następnie ustaw wartość na „1“.
12. Następnie kliknij „ok“.
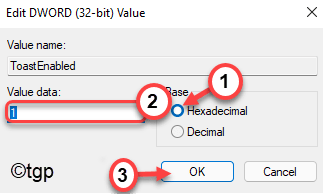
Po zmodyfikowaniu rejestru zgodnie z potrzebami zamknij Edytor rejestru. Następnie, uruchom ponownie komputer.
Sposób 4 – Wyłącz powiadomienia z centrum powiadomień systemu Windows 11
Istnieje inny sposób na wyłączenie powiadomień w systemie Windows 11. Możesz to zrobić, gdy otrzymasz denerwujące powiadomienia w swoich centrach powiadomień.
1. Musisz nacisnąć klawisz Windows+N klawisze razem, aby otworzyć Centrum powiadomień.
2. Tutaj zobaczysz listę powiadomień w centrach powiadomień.
3. Wystarczy kliknąć menu z trzema kropkami w powiadomieniu aplikacji i kliknąć „Wyłącz wszystkie powiadomienia dla Nazwa aplikacji”, aby wyłączyć wszystkie powiadomienia dla określonej aplikacji.
[
Ten "Nazwa aplikacji” reprezentuje nazwę aplikacji. Na przykład, jeśli spróbujesz wyłączyć powiadomienia z aplikacji Sklep, zobaczysz tę opcję „Wyłącz wszystkie powiadomienia dla Microsoft Store“.
]

W ten sposób możesz łatwo przejąć kontrolę nad tym, która aplikacja będzie wysyłać powiadomienia, a które nie.


